Developing with IFS Report Designer¶
Related Pages¶
Overview¶
IFS operational report development using IFS Report designer is supported in the IFS Lifecycle Experience solution.
This sections shows a step-by step guide in doing a Report Designer change.
Note
Report model related changes and report database package related changes are similar to any model and any other database package change and must be done in IFS Developer Studio.
Prerequisites¶
The following steps must be done before connecting the IFS Report Designer.
- Visit IFS Developer Portal and download the IFS Report Designer tool.
- Microsoft OpenJDK 11.0.18.10 or later version is required in order to run from IFS Report Designer 200.3.0000 version onwards.
- OpenJDK 11.0.18.10 or later version msi can be found here: Download Microsoft Build of OpenJDK
- Run SetupIFSReportDesigner.exe. The default destination folder is C:\IFS\IFSReportDesigner.
- Export the certificate as explained in Install IFS Report Designer at customer - Technical Documentation For IFS Cloud and save it in the certificates folder with the .crt extension.
- Log in to the application of a development environment that has been ordered for a Build Place.
- In the IFS application, navigate to IAM Client Details page ( Solution Manager > Users and Permissions > Identity and Access Manager > IAM Client Details).
- Create a new IAM Client for Report Designer using the information provided in "Setup IAM Clients" section of the "Remote Deployment Guide".
- Make sure the 'Enabled' and 'Public Client' toggle buttons are set to ON.
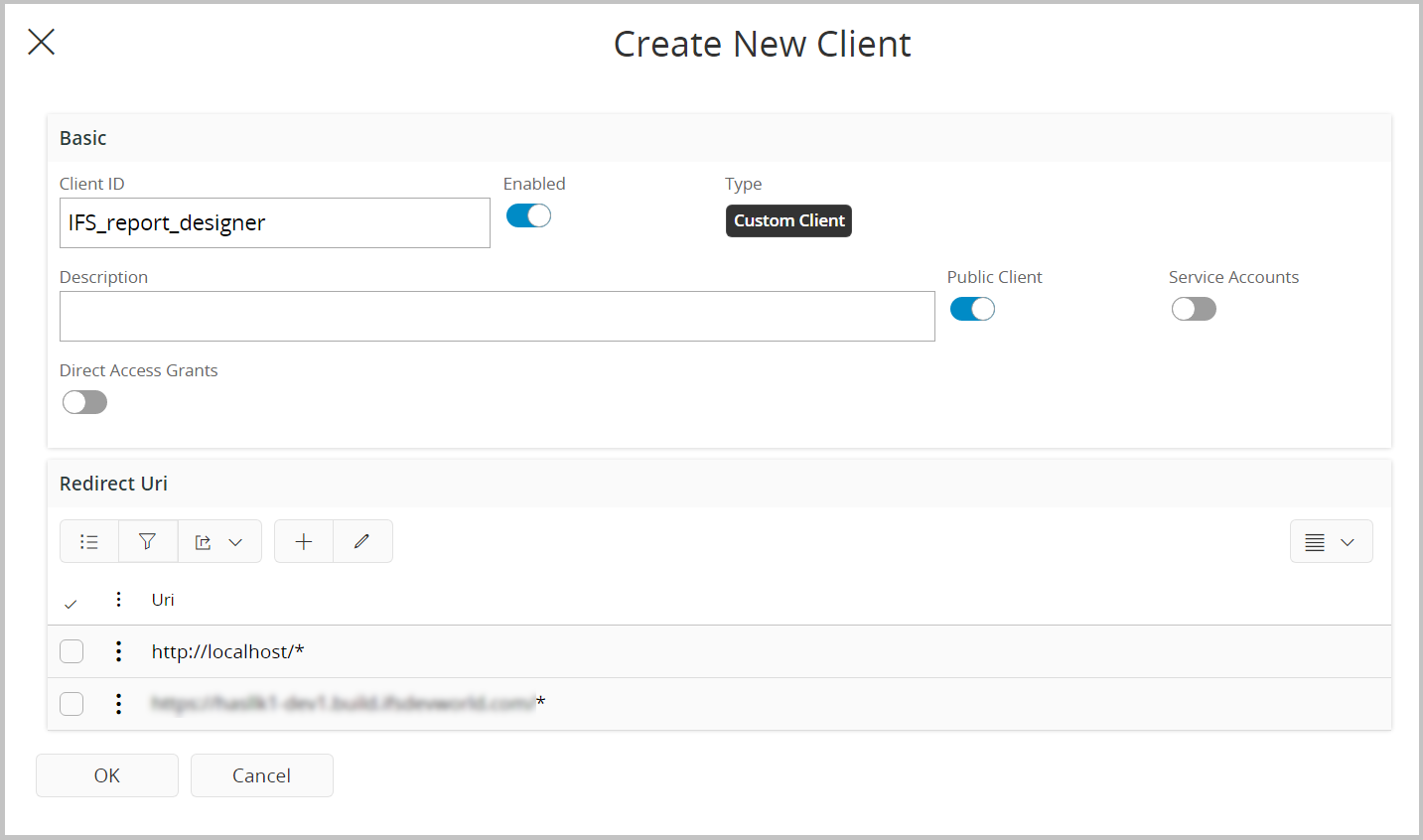
Setting up IFS Report Designer¶
- Connect to the Azure Point-to-site VPN of the desired Cloud Build Place.
- Connect the IFS Report Designer tool to IFS applications by clicking the IFS icon on the main tool bar.
- On the connect dialog, enter the URL of the application for which the connection should be established.
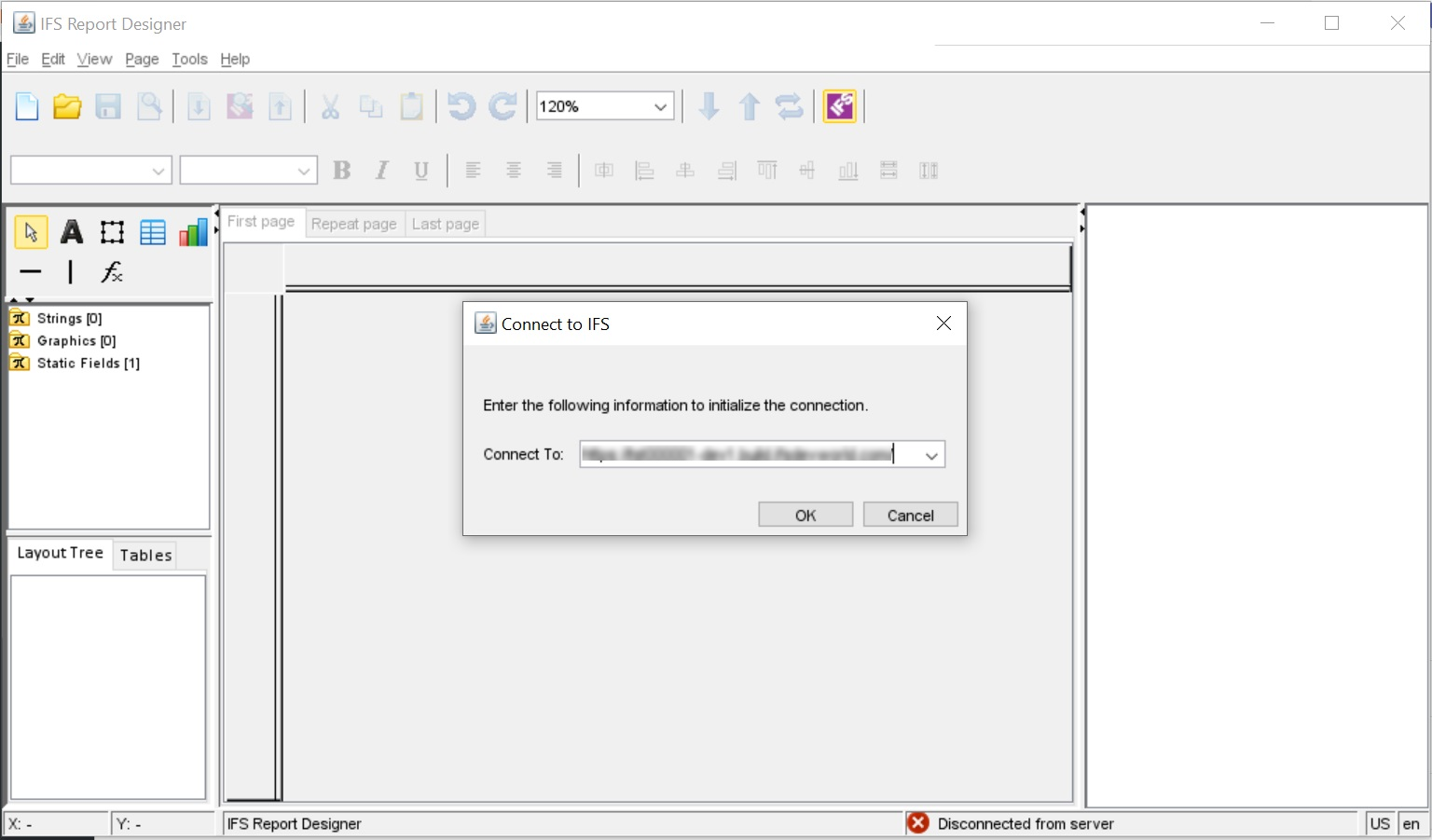
Note
Please refer the Operational Report Development section of the Technical Documentation for more information about different modes of report development
-
When you click OK on the connect dialog, depending on the type of certificate installed, you will get the below certificate confirmation dialog. Press Approve Certificate.
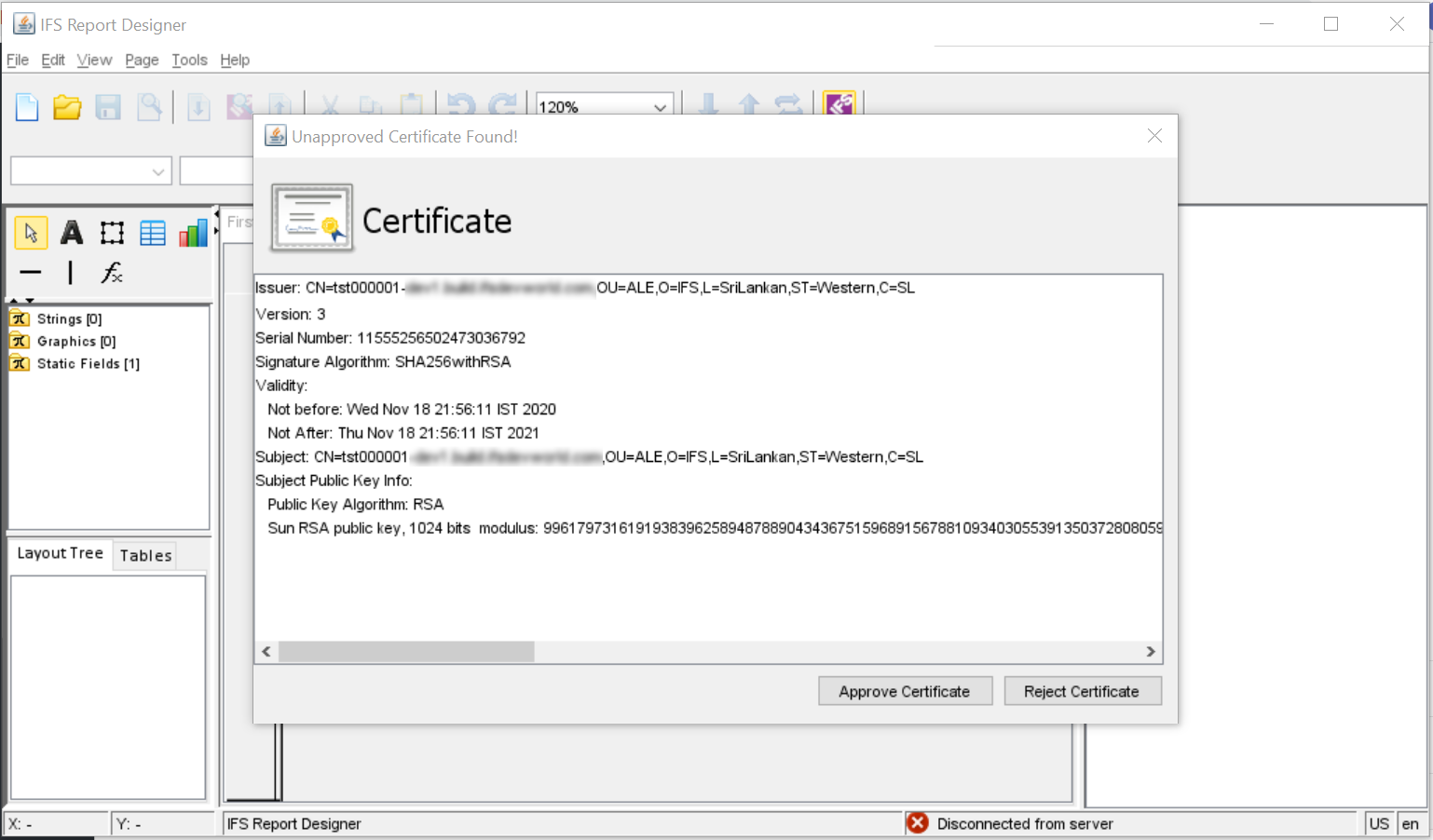
-
You will be redirected to a IFS login page. Here, enter the credentials that are used to login to the application. This information can be found on the Environment card in the Build Place of the IFS Lifecycle Experience Center.

-
Once login is successful, close the browser window and navigate back to the IFS Report Designer tool. Now you can see that the Report Designer is connected to the development environment through the Azure Point-to-site VPN.
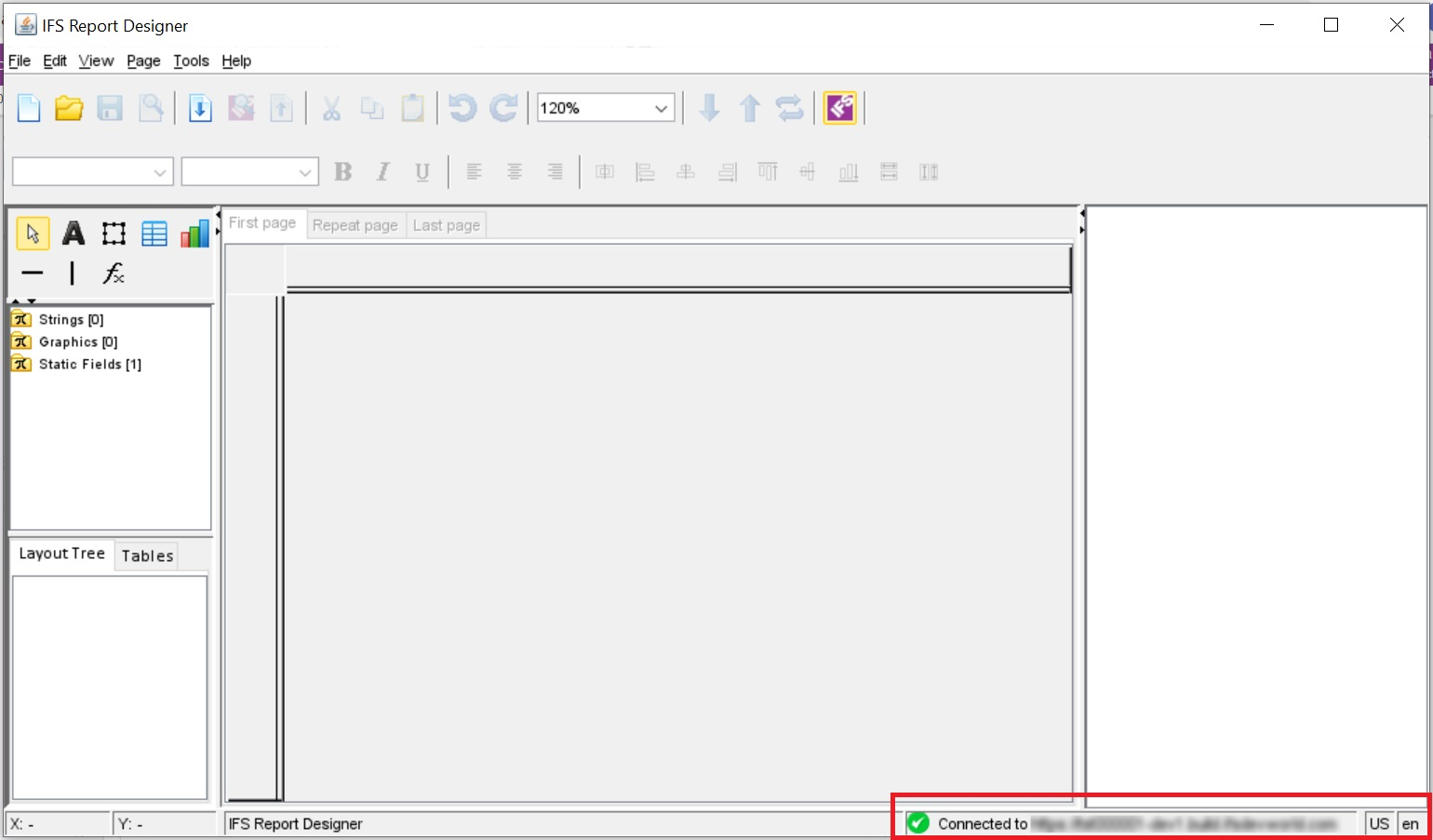
-
The steps of doing customization changes in .rdl files can be found in Handling Non-Layered Files.