Applications¶
The Applications screen displays all mobile apps that have been enabled in IFS Cloud.
A mobile app is enabled by default at installation. When an mobile app is enabled it will install Entity Details, Synchronization Rules, Application Parameters, Events and Event Actions for Push synchronization and Database Tasks.
The Applications screen displays a list of installed mobile apps and details about the Version, whether the App supports GPS capturing, Multi Devices Use, Error Handling and how UI changes are stored in the profile.
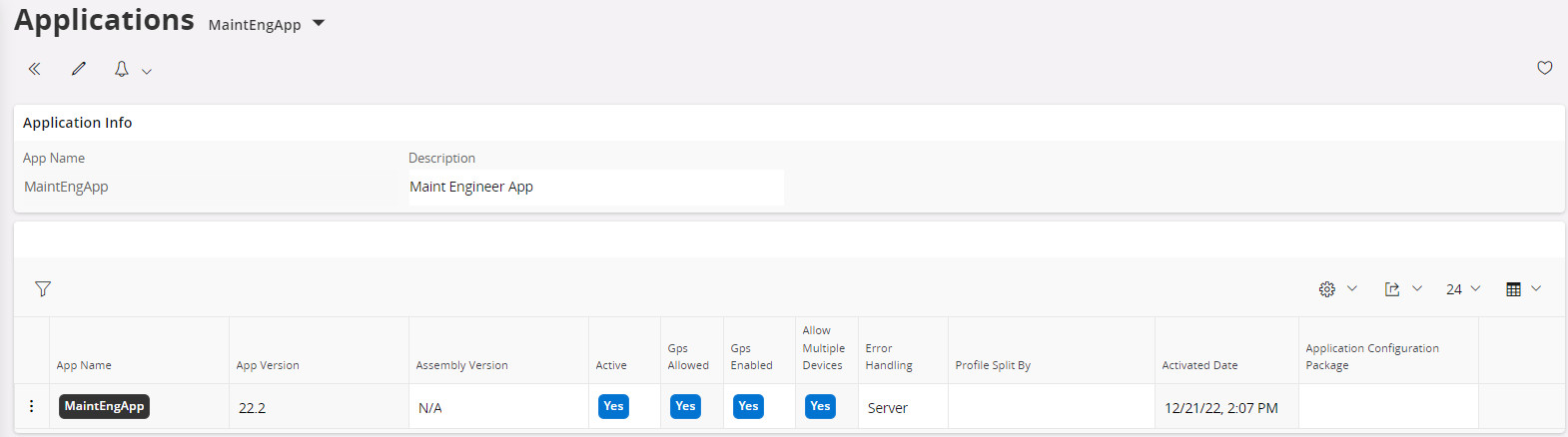
If the mobile app has been correctly installed and without any error message you will see the App Name with a black badge. If the mobile app has not been correctly installed, you will see the App Name with a red badge. You can select the row and choose Error Details to see the actual error.
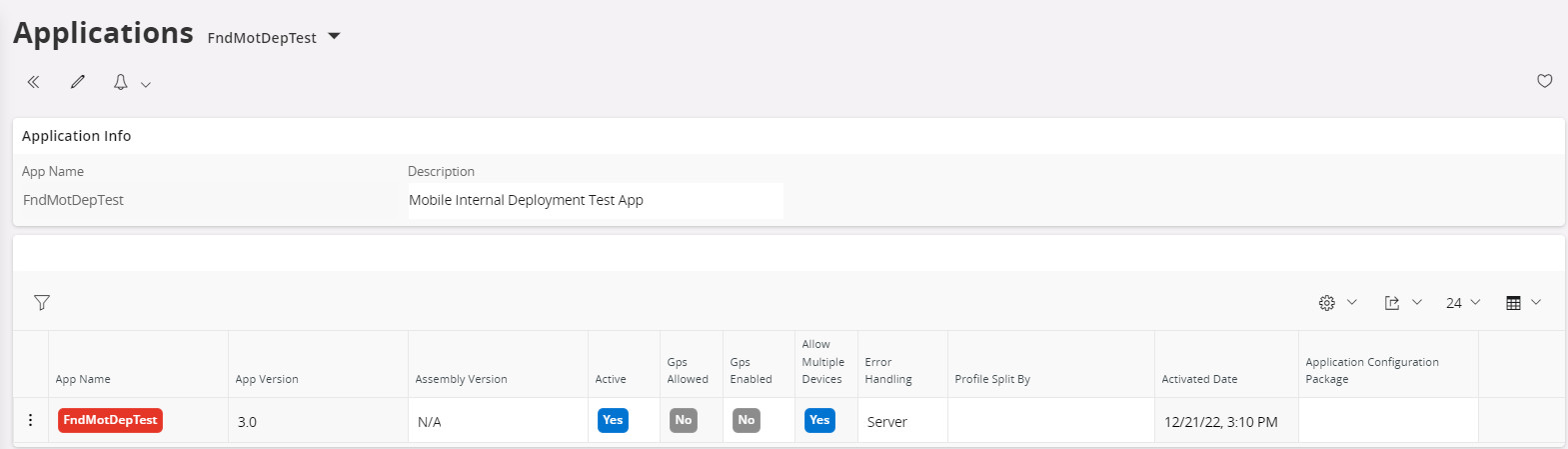
See the Mobile App Framework Synchronization Guide and/or the Troubleshooting Mobile Apps for more information.
Version Handling¶
The Application Version displays in the format {Major}.{Minor} and only one version within each major version can be Active at any given time.
The Assembly Version is the specific Version number which is displayed in the format {Major}.{Minor}.{Release}.{Build}. Not used for mobile apps.
When the Application Versions is Enabled the date/time that this occurred is recorded and displayed on the screen.
It is only possible to have one Application Version for each mobile app and the Application Version is updated at upgrade/new install.
Error Handling¶
A mobile app can define how synchronization errors are to be handled. The options available are "Client" or "Server". This setting is something that is decided in the designing of the mobile app and cannot be changed at runtime.
For mobile apps that are defined with error handling as "Client" then all synchronization errors must be handled by the end user within the Application.
For mobile apps that are defined with error handling as "Server" then all synchronization errors must be handled by an administrator in Failed Transactions.
Device Handling¶
A mobile app can be defined to Allow Multiple Devices to be used by the same User and App. If this is enabled then it is possible for the same User to use the mobile app on multiple devices such as a mobile phone and tablet. If this is not enabled then the mobile app can only be used by a User on one Device at any given time.
GPS Capturing¶
A mobile app can also define if GPS capturing is allowed or not. If GPS is allowed for the mobile app then it is possible to override this against the Application Version by changing the GPS Enabled setting via the command Disable GPS (and can be re-enabled using the command Enable GPS. The GPS Enabled value is used as the default value for all Users/Devices that run the mobile app.
It is also possible to change the GPS Enabled setting for a specific User/Device/Application in Mobile App User Details.
Profile Handling¶
A mobile app can be configured to handle the storage of the profile for UI changes done in the mobile app. The possible values are:
- Platform and Form Factor
- Platform Only
- Form Factor Only
- None
Grouped Push User Details¶
Displays the IFS Grouped Push User for the mobile app.
A Grouped Push User will be created for each mobile app that is deployed into the environment that has at least one entity defined in Synchronization Rules with Grouped Push as the Delivery Method. For these entities the Grouped Push User must have access to all business roles that are used to filter the data to the mobile app users. These business roles could be access to all Companies and/or Sites that will be used by the mobile app users running the mobile app.
Export/Import Configuration¶
An Applications configurations can be exported to a file as an extra backup or to be able to import it in another Application Version or another installation of IFS Cloud.
To Export application configurations select the application version and the command Add to Package. Then go to the Application Configuration screen and follow these instructions. The process allows the selection of Application Parameters, Application Settings (as detailed above), Synchronization Rules and Custom Attributes as well as selecting a folder to export the configuration to. The exports are in xml format and will be named based on the Application and Version.
To Import application configurations you use the screen Application Configuration Package and follow these instructions.The process allows the selection of the file to import along with the selection of Application Parameters, Application Settings, Synchronization Rules and Custom Attributes to be imported.
If you want to remove an existing package from Applications, select the application version and the command Remove from Package.
Action Commands¶
- Error Details
- Disable GPS
- Enable GPS
- Send Notification
- Add To Package
- Remove from Package
- Run Post Clone Clean-up
Error Details¶
If the installed app has an error you can use the action command Error Details to show the detailed error message.
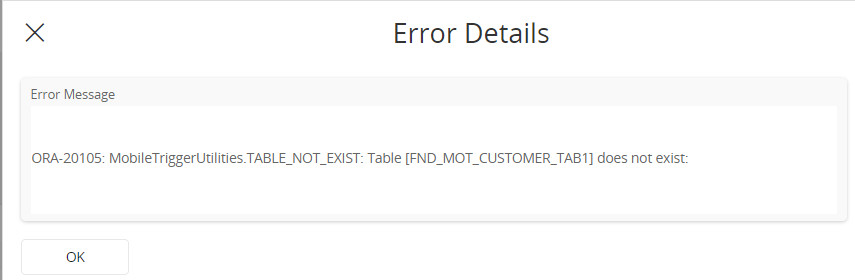
Disable GPS¶
Disable GPS for an mobile app. See GPS Capturing for more information.
Enable GPS¶
Enables GPS for an mobile app. See GPS Capturing for more information.
Send Notification¶
The text entered into the Send Notification dialog will be sent to all active Installed Apps/Devices for the selected Application Version.
Add to Package¶
Add the mobile app to a configuration package. See Export/Import Configuration for more information.
Remove from Package¶
Remove the mobile app from a configuration package. See Export/Import Configuration for more information.
Run Post Clone Clean-up¶
Run Post Clone Clean-up should only be performed after a database clone and should not be used for any other purpose. You should never run this operation on a production environment. If you continue, all mobile users will have to re-initialize and un-synced transactions on mobile devices will be lost.