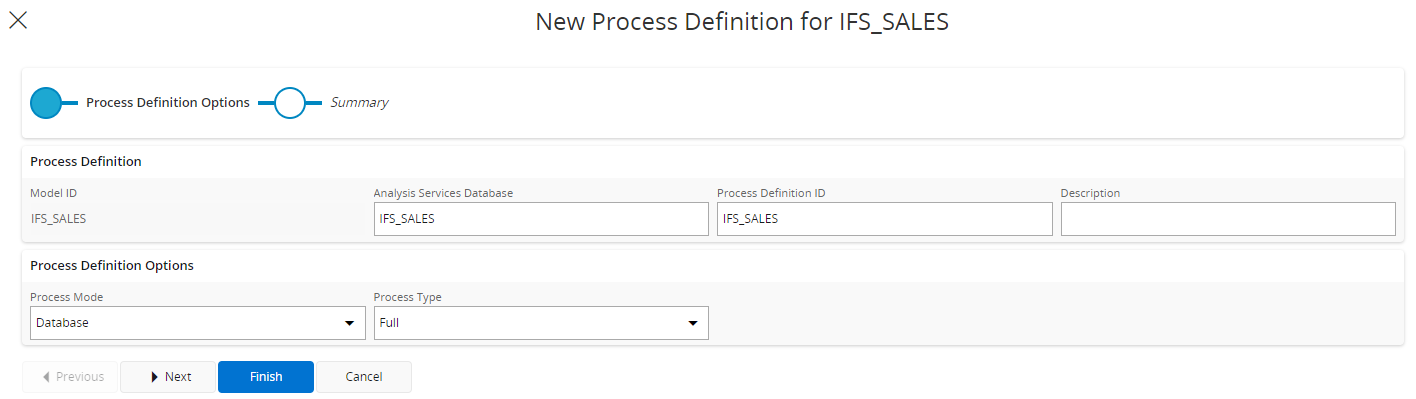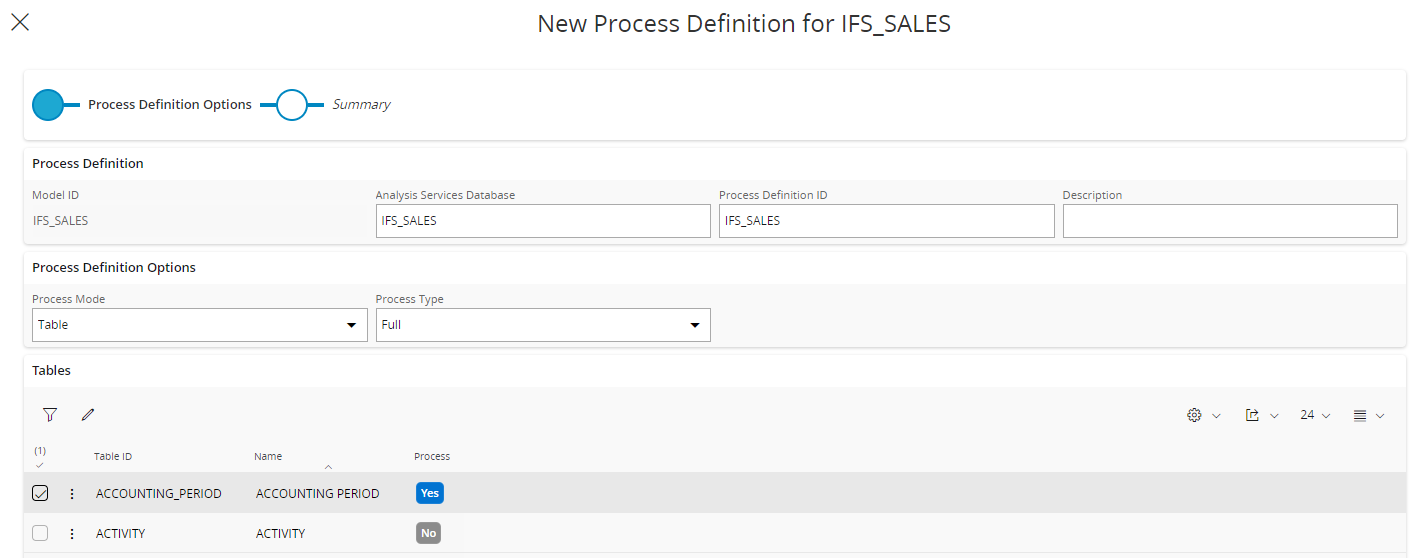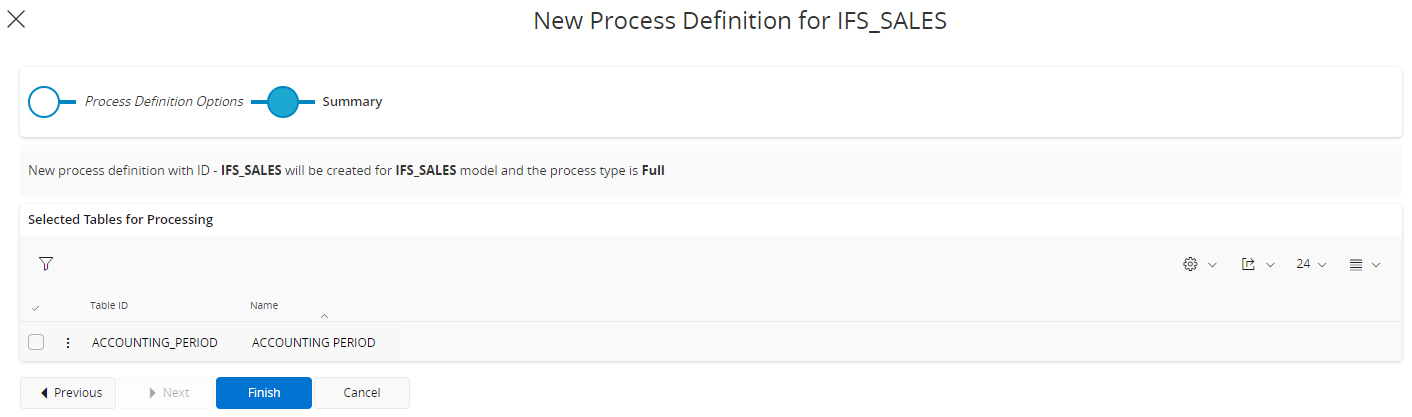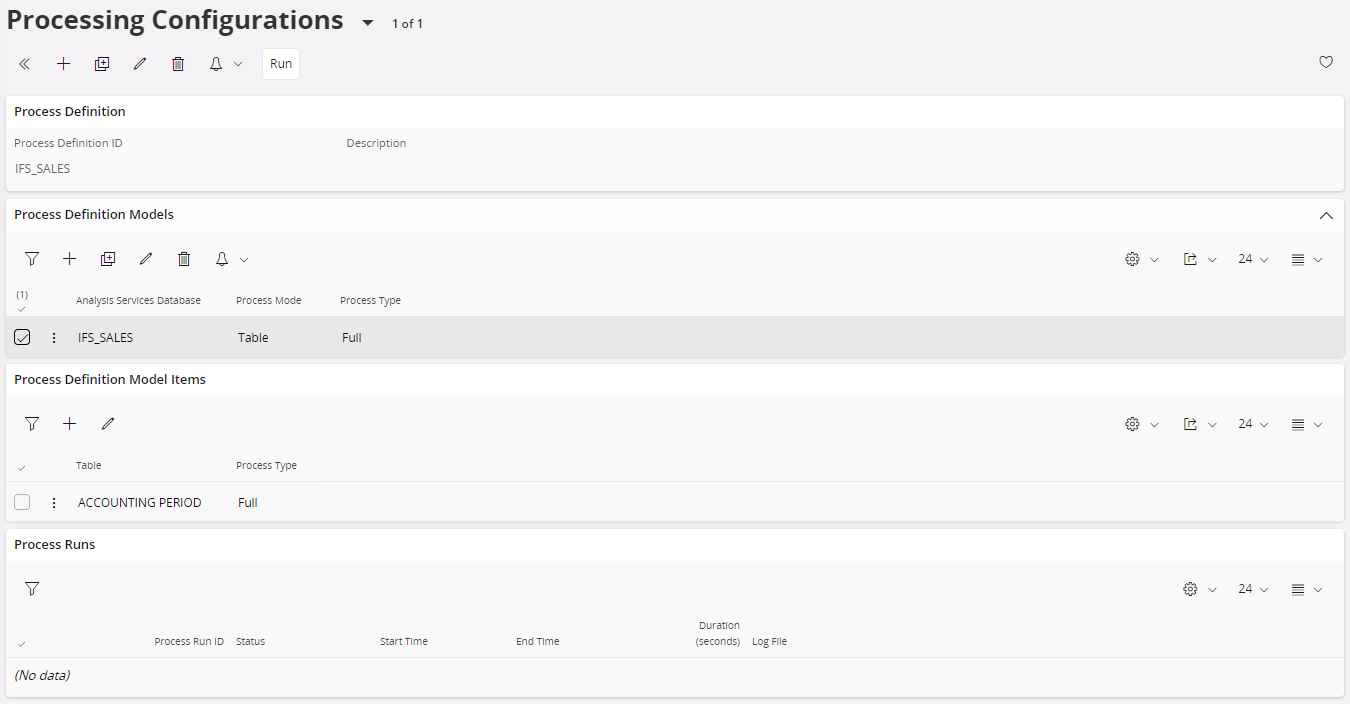Analysis Models - Admin & Config - Tabular Model Actions¶
This page provides information about available Tabular Model actions that lead to starting up dialogs or assistants.
Tabular Models¶
Actions are accessible from the Tabular Models overview page or the Tabular Model detail page. The documentation for these two pages provide an overview of available actions. The ones that starts dialogs or assistants are documented on this page.
Setup Tabular Model Assistant¶
The Setup Tabular Model assistant helps a user to perform most of the needed setup steps/actions. This is a general assistant that provides support for the seldom user.
Data Warehouse Deployment Assistant¶
The Data Warehouse Deployment assistant assists in deploying all objects defined by Tabular Data Sources referenced by a Tabular Model in the target SQL Server database.
Before deploying a Tabular Model to SSAS and processing it, all objects referenced by the model specific Tabular Data Sources must be deployed in the target database in SQL Server.
First select the model, either in the Tabular Models overview page or the Tabular Model detail page.
Choose the command Deploy to SQL Server Db to start the assistant. It opens with introduction page.
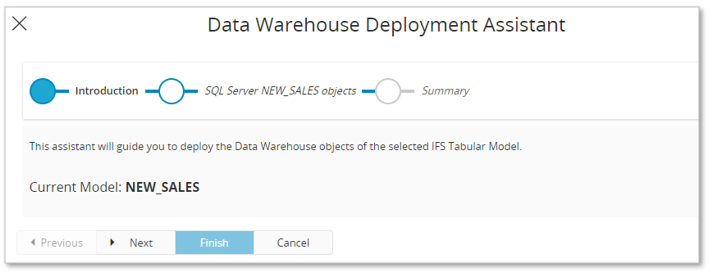
Use Next.
A list of objects and the actions for each object to be handled will be generated.
If there are errors, use the Script icon to open the script for the source action that reports error and investigate why there are errors before continuing.
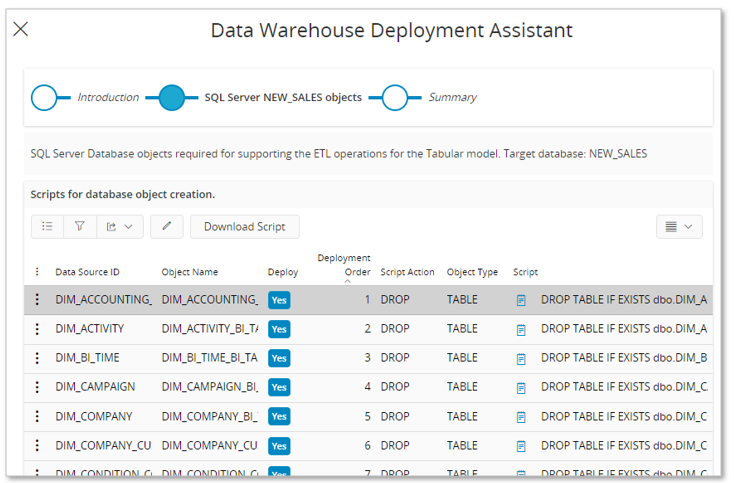
In most cases no action is needed in this step. However, there can be a case where it is necessary to only run the actions for a few of the sources. This can be handled by first using the Toggle Deploy Flag at the bottom of the dialog to disable all actions. Next edit the list and enable Deploy for all object actions that should be executed.
Press Next.
A confirmation dialog appears. Choose YES to start the deployment in the SQL Server database.
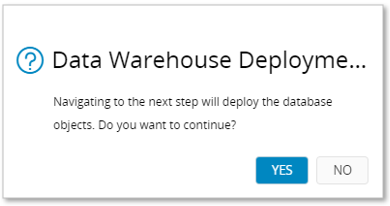
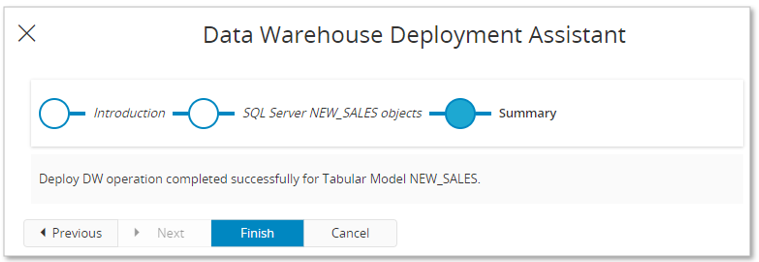
If the deployment went well, this will be displayed in the assistant.
If there are deployment error, a list of errors will be presented in the assistant. These errors will have to be examined and taken care of before trying to deploy the objects again. If there are only a few errors, then one option is to only deploy actions related to objects that reported errors.
A successful deployment means that all database objects defined by the Tabular Data Sources referenced by the model have been successfully deployed in the SQL Server database. When this is done the next step could by to either deploy the IFS model to the target SSAS database or to set up and run a data load.
Tabular Model Deployment Assistant¶
The Tabular Model Deployment assistant deploys an IFS Cloud tabular model into a target SSAS database.
It is possible to deploy a model before having deployed necessary database objects in the SQL Server/Azure SQL database, but it is NOT recommended.
First select the model to be deployed, either in the Tabular Models overview page or the Tabular Model detail page.
Choose the command Deploy Tabular Model to start the assistant. It opens with an introduction page.
Standard Case¶
The standard case refers to a model that does not contain any external, non-IFS Cloud, sources.
Database ID and Database Name represents the values used to identify the model in Analysis Services. The command Check Database can be used to check whether there exists another tabualr model with the same name in Analysis Service.
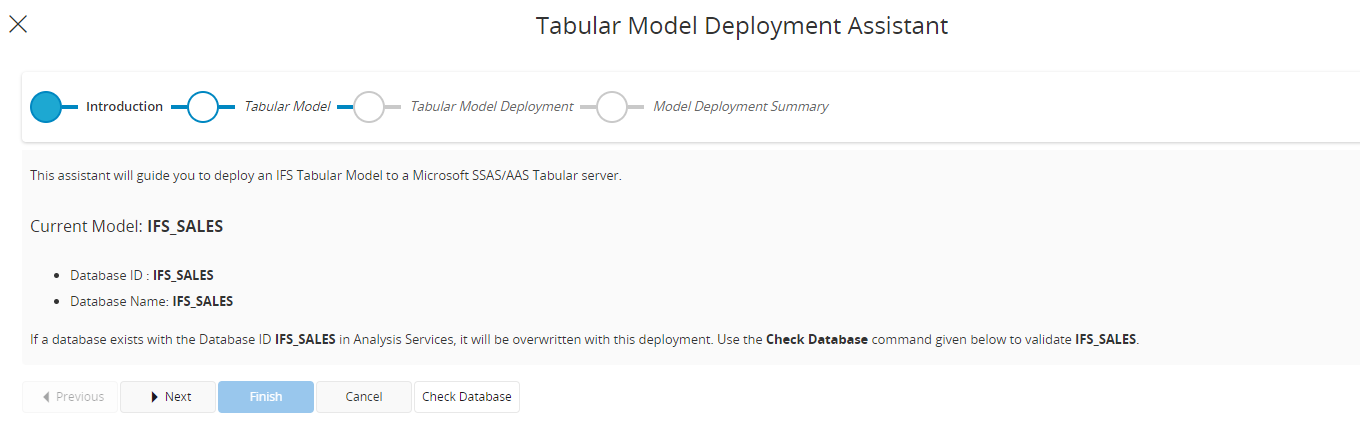
Press Next.
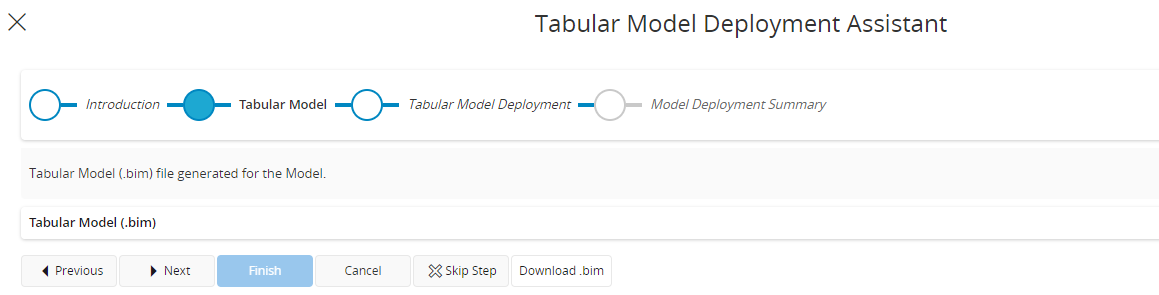
The Tabular Model in SSAS format, i.e. as a .bim file, is presented in this step. The step provides the possibility to download the .bim file and e.g. investigate the created file by opening it in a tool like Tabular Editor, before deployed to the SSAS database.
If ok so far, press Next.
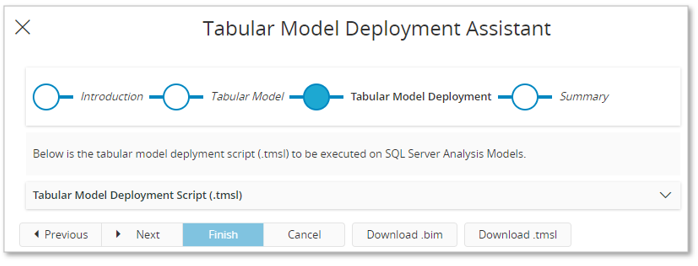
The so-called .tmsl script that will be used to deploy the model in SSAS is presented. The step provides the possibility to download both the .bim file and the .tmsl file if needed.
If ok so far, press Next.
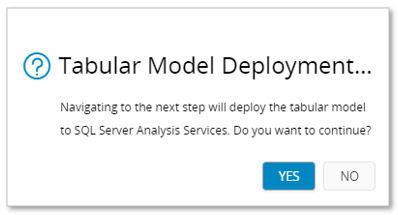
The message box lets you decide to continue with the model deployment or to quit.
If YES is selected, the deployment in the target SSAS datbase will start.
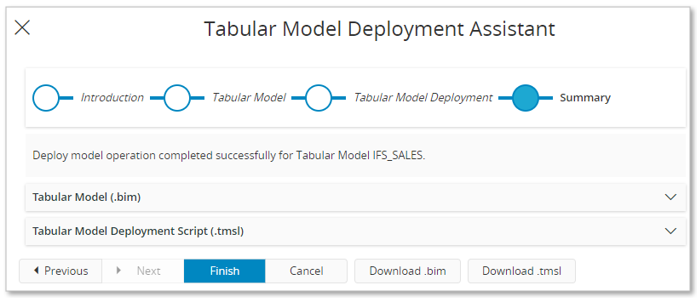
The assistant will present if the deployment went well or not. Deployment errors will have to be investigated.
External Data Source Case¶
When deploying a Tabular Model that contains external, non-IFS Cloud, sources the assistant has one more step, the Set Credentials step.
During import of such a model, all connection related properties related to each external source are saved but it is not possible to store any credentials. During export to Analysis Services, the following happens:
- The model is deployed to the target Analysis Services database.
- After a successful deployment, the Set Credentials step appears in which the necessary credential information has to be supplied for each source.
- The last step will be to update the model in Analysis Services with accurate credential information.
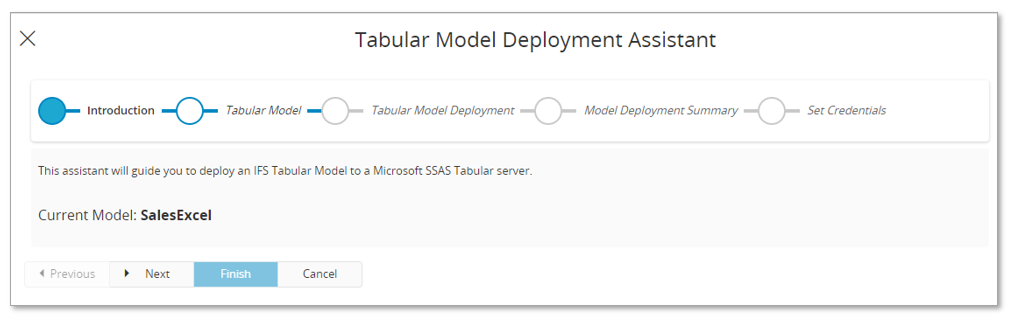
The image shows all steps available if the model contains external sources, where the Set Credentials step is the step added compared to standard deployment.
When entering the Set Credentials step all external sources will be displayed in a list.
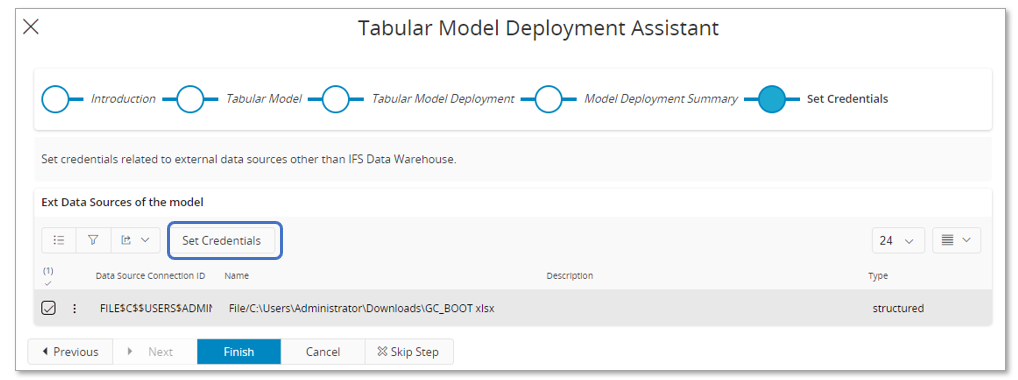
Select each listed source and use the command Set Credentials that will open a dialog where the credential properties will be displayed.
Fill in the necessary credentials and Save to update the deployed model with the credential information..
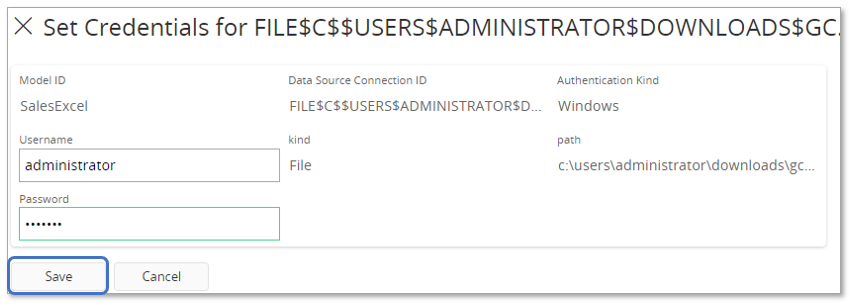
When credential info for all external data sources has been provided and saved successfully, click Finish
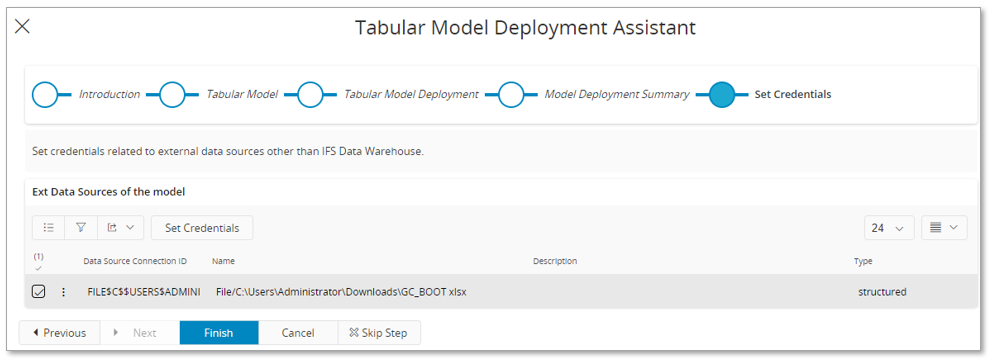
New Model Process Definition¶
The New Model Process Definition assistant is used to create a process definition to process a deployed Tabular Model in the target Analysis Services database.
Before starting the processing, make sure that the:
- Tabular Model framework environment has been set up correctly.
- Database objects related to the Tabular Model have been successfully deployed in the SQL Server database.
- Tabular Model has been sucessfully deployed in the target SSAS database.
- Data load completed successfully for the data sources used in the tabualr model.
First select the model, either in the Tabular Models overview page or the Tabular Model detail page.
Choose the command New Model Process Definition to start the assistant. It opens with the following page.
This page displays the possible processing options. There are two Process Modes. Either the complete tabular database is processed or a sub set of tables in the tabular database are processed. Also select the Process Type. Please refer to public information about SSAS Tabular Models for more info about processing options.
In above example a selection has been made to process the complete Database and to use Process Mode=Full.
In above example the Process Mode=Table has been selected. This option leads to that included Tabular Model Tables are listed and the Process property is set to No for all tables. The value of Process can be modified by:
- Using the button Toggle Process Flag to toggle the value for all tables.
- Using edit mode and changing value of Process for a few Tabular Model Tables.
The summary page will list the tables selected for this process definition and after finishing the user will be directed to Processing Configurations page.
In this page user can see the details about the created process definition using the above assistant. It is possible to edit the settings for the process configuration using this page.
Next step would be to run the process configuration. This is done either as a direct execution or as a scheduled job.
For more information, please read about Analysis Models - Processing Definitions.
Tabular Model Import Assistant¶
The Tabular Model Import assistant is started from either the Tabular Models overview page or the Tabular Model detail page. It will assist in importing an Analysis Services tabular model to IFS Cloud as an IFS Tabular Model representation.
There are different scenarios:
- Create a new IFS Tabular Model by registering a new model in IFS Cloud and then importing an existing SSAS model. The imported model gest the Configuration State set to New.
- An IFS Cloud model with state Base already exists when importing an SSAS Tabular Model.
- If the imported model has no differences to the existing model, the Configuration State will still be Base.
- If there are differences between the existing and imported model, the Configuration State will be Configured, i.e. a customization layer has been added.
- An IFS Cloud model with state New already exists when importing an SSAS tabular model.
- The import will maintain the Configuration State as New, since New means that it is already a configured model.
- An IFS Cloud model with state Configured or Dependent already exists when importing an SSAS Tabular Model.
- The existing state will be maintained.
Note: To be able to successfully import a SSAS Tabular Model to IFS Cloud, the required Tabular Data Sources must be available. Delivered standard models will always be supported by required Tabular Data Sources but if e.g. a standard model is modified or if a completely new model is supposed to be imported, it is necessary to add and deploy all needed Tabular Data Sources first. Read more about Tabular Data Sources.
Example on creating a new model.
First creating a new record in the Tabular Models overview page, calling it NEW_SALES.

Use the command Import Tabular Model to start the assistant. It starts with an introduction page.

The next page provides a list of available tabular databases in Analysis Services. Select the database to be imported.
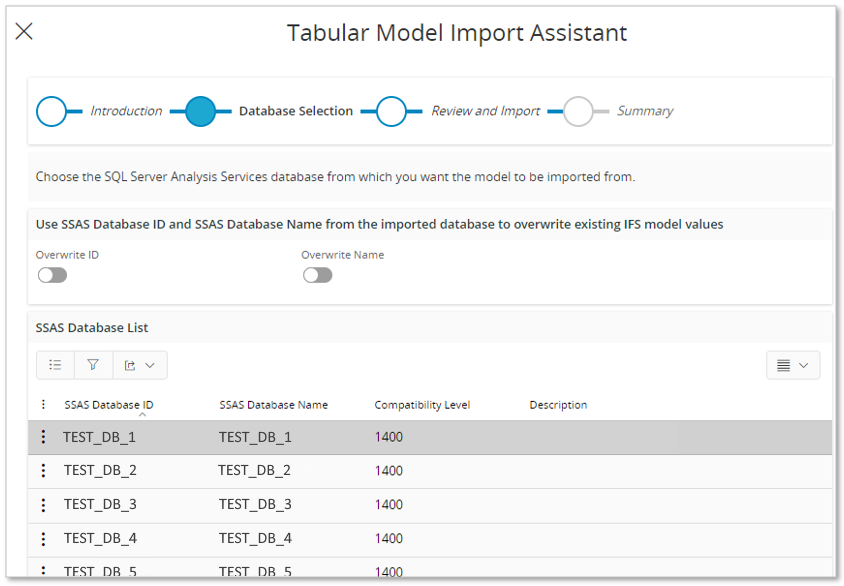
Note the two toogle buttons in the assistant header. By default they are not selected.
- If Overwrite ID is selected, the source SSAS Database ID will overwrite the current value in the IFS Tabular Model representation.
- If Overwrite Name is selected, the source SSAS Database Name will overwrite the current value in the IFS Tabular Model representation.
In the next step the model specific .bim file will be retrieved. This might take a while.
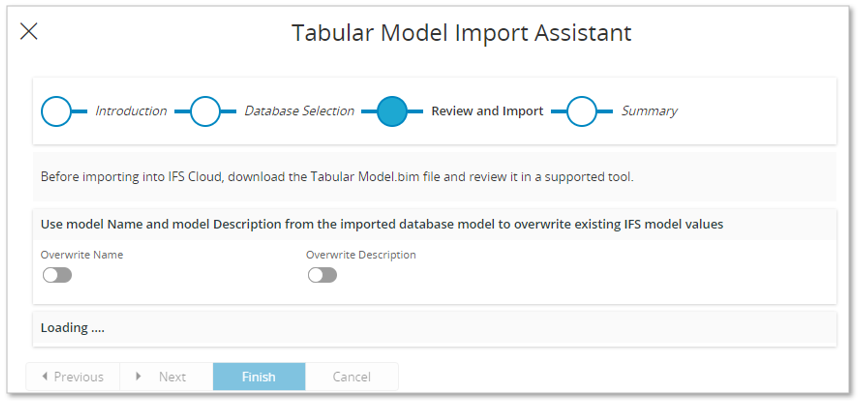
Note the two toogle buttons in the assistant header. By default they are not selected.
- If Overwrite Name is selected, the source model name will overwrite the current value in the IFS Tabular Model representation.
- If Overwrite Description is selected, the source model description will overwrite the current value in the IFS Tabular Model representation.
When the file has been retrieved, by expanding the Tabular Model (.bim) group, the complete model file is made available.
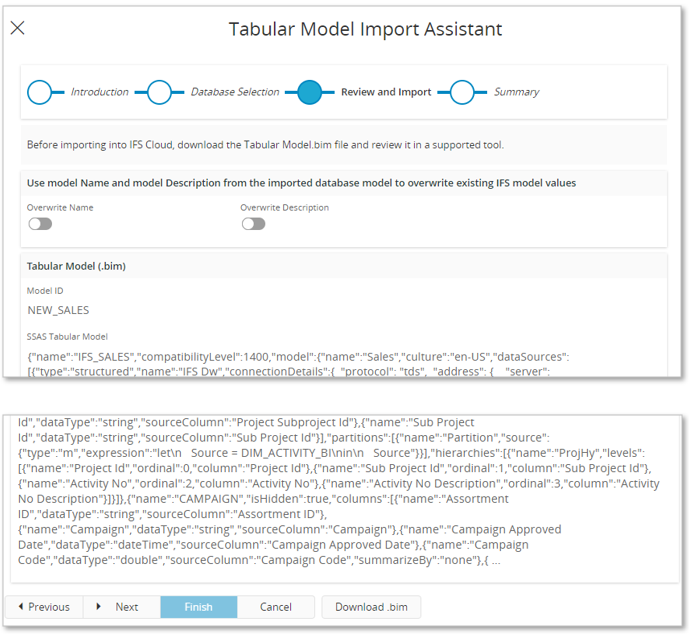
By using the Download.bim button, the file can be downloaded and then opened in some preferrable tool, e.g. Tabular Editor,and reviewed (if needed).
Next will open a confirmation dialog.
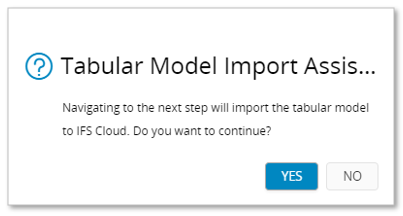
Choose YES to start the import to the IFS Cloud database.

If the import is successful it is displayed in the last step. In this step it is also possible to download the .bim file and also to download and view the import log.
The import log can also be opened later using the Import Logs page.
Change SSAS Database ID Dialog¶
The Change SSAS Database ID dialog is started from either the Tabular Models overview page or the Tabular Model detail page.
Select a model and then choose the command Change SSAS Database to start the dialog.
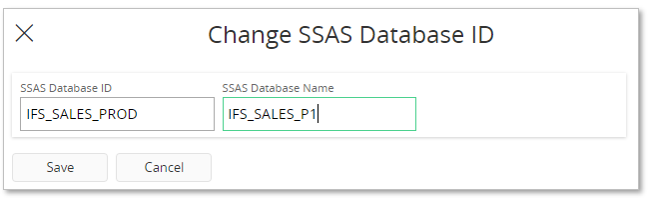
The dialog provides the possibility to change both the SSAS Database ID and the SSAS Database Name.
For a predefined base model the SSAS Database ID and the SSAS Database Name are set to the same as the IFS Model ID.
If an already deployed model is to be deployed once again, it can be given a new unique identity and name, to ensure that it can be deployed successfully.
If the SSAS Database ID and the SSAS Database Name are given different values, a warning will be raised.
New Data Load Definition Dialog¶
Once all necessary db objects have been deployed in the SQL Server database, the next natural step is to create a Data Load Definition that when executed loads data from the IFS Cloud source database to the target SQL Server database.
The easiest way to create a definition that contains all required Tabular Data Sources, is to use the New Data Load Definition dialog that is started either from Tabular Models overview page or the Tabular Model detail page.
Select a model and then choose the command New Data Load Definition to start the dialog.
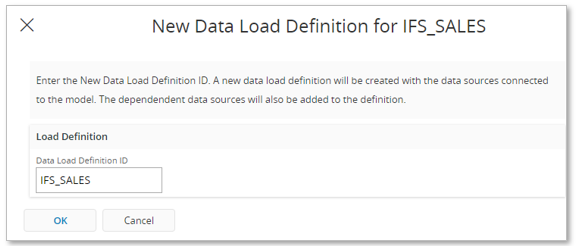
In the dialog, the Data Load Definition ID will by default be set to the IFS Model ID. Change the suggested name if needed and then press OK.
A new Data Load Definition will be created and it will be made sure that all directly referenced Tabular Data Sources as well as all dependent sources are included in the definition.
When finished, the Data Load Definitions page will be launched. Select the created Data Load Definition ID and if needed change the description.
Go to details, i.e. navigation to the Data Load Configurations page will take place.
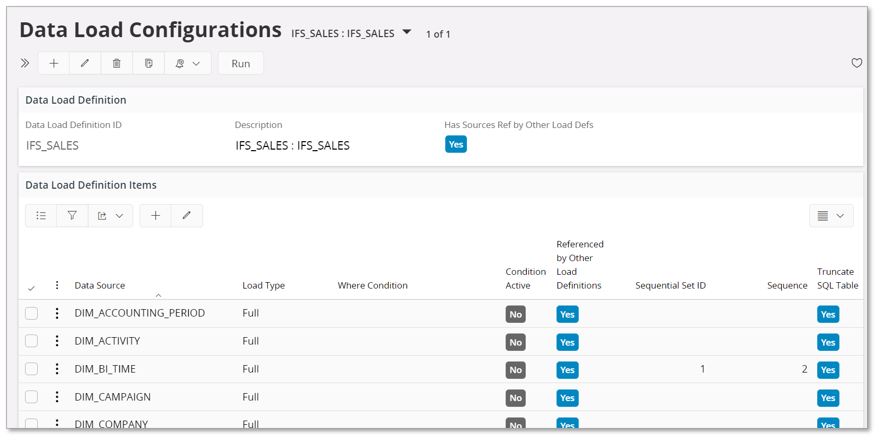
The presented data sources will have Load Type, Where Condition and Truncate SQL Table set to the values as defined for each individual Table Data Source.
It is of course possible to edit the settings for the load configuration.
Next step would be to run the load configuration. This is done either as a direct execution or as a scheduled job.
For more information, please read about Data Load Definition and Volume Configuration.
More Information¶
For more detailed information about Tabular Model related administration and configuration, please refer to: