Vertex Q Series Installations¶
Purpose of this page is to describe Vertex Q Series installation in detail.
When to use this information:
When the necessary IFS components are installed, this guide describes how to install Vertex Q Series integration.
Step 1: Setup QSUT and Login to Database¶
- Execute QSUT.exe which is present in the Setup folder given by Vertex Inc. During this process several SQL scripts are created in your machine. Location may differ depending on the bit version of your Vertex installation. If it is 32 bit then the location is "C:\Program Files (x86)\Vertex\QSUT\scripts"
- Login to Oracle Database using SQLPLUS as the application owner.
Step 2: Run QSUT Scripts¶
Run the following four SQL scripts in the given order
- locins.sql
- regins.sql
- rateins.sql
- tdmins.sql
Step 3: Installing PLSQL Packages and Views¶
- Execute PLSQL.exe which is present in the Setup folder given by Vertex Inc. During this process several SQL scripts are created in your machine. Location may differ depending on the bit version of your Vertex installation. If it is 32 bit then the location is "C:\Program Files (x86)\Vertex\PLSQL\scripts"
- Travers to the directory where you have PLSQL Scripts and launch a command window from there to Login to Oracle Database using SQLPLUS as the application owner.
- Deploy Create.sql file
Step 4: Loading Data¶
Vertex client is also installed in you machine. Launch Vertex client software and select Sales Tax Utilities. You will be asked to register then specify Database Service name and any description as registration details. Then provide login information as follows
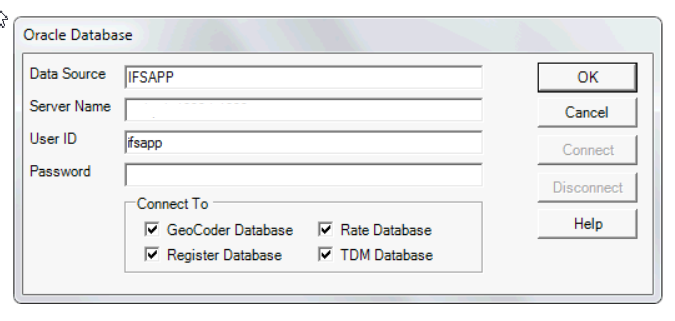
Data source - Database Schema Name (Application Owner)
Server Name - Database Connection Alias
User ID - Application Owner
Password - Application Owner Password
Connect to database and you will get “All Databases were Opened Successfully” message. Then Click OK.
Select Update option and specify the path to purchased CD or Extracted data files to install/update Rates and GeoCodes as follows
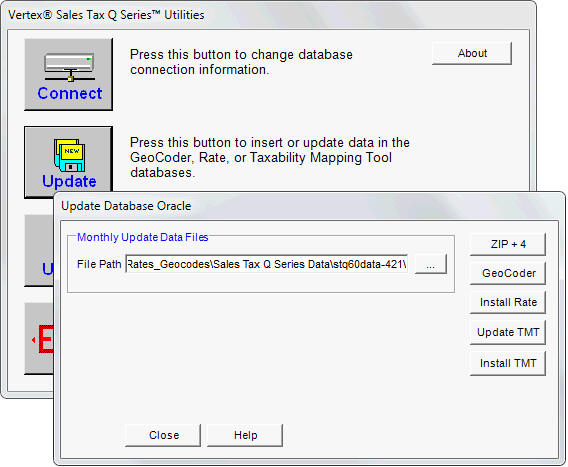
Step 5: Verifying the Installation¶
- Launch Vertex Client software and select Lookup and connect to the database as shown in Step 4.
- Search for a US Address, then you should receive Geocodes and Rates correctly.