Order Topic Environments¶
Overview¶
Topic environments can be ordered through the Release Update Studio to test the changes done in topic branches by the customer. Accessing the DB, logging into IFS Cloud as IFS APP, creating other additional users, testing functionality logged in as those users, and identifying deployment errors in the code in the event of a failure in environment ordering due to any errors can be tested on these types of environments.
Behavior of the Release Update Studio Navigator¶
Once the Release Update has been applied to the Customer Baseline Repository, the two buttons; "Impact Analysis", "Order Environment", and "Order Sanity" will be enabled in the Release Update Studio navigator (Figure 1.1).
 |
|---|
| Figure 1.1 - Navigator of the Release Update Studio |
Steps to Order Topic Environments from the Release Update Studio¶
- Create a topic branch starting with "topic-ru/" pointing to the release-update branch in the Customer Solution Repository.
- Click the "Order Environment" button on the navigator to open the dialog box shown in Figure 1.2.
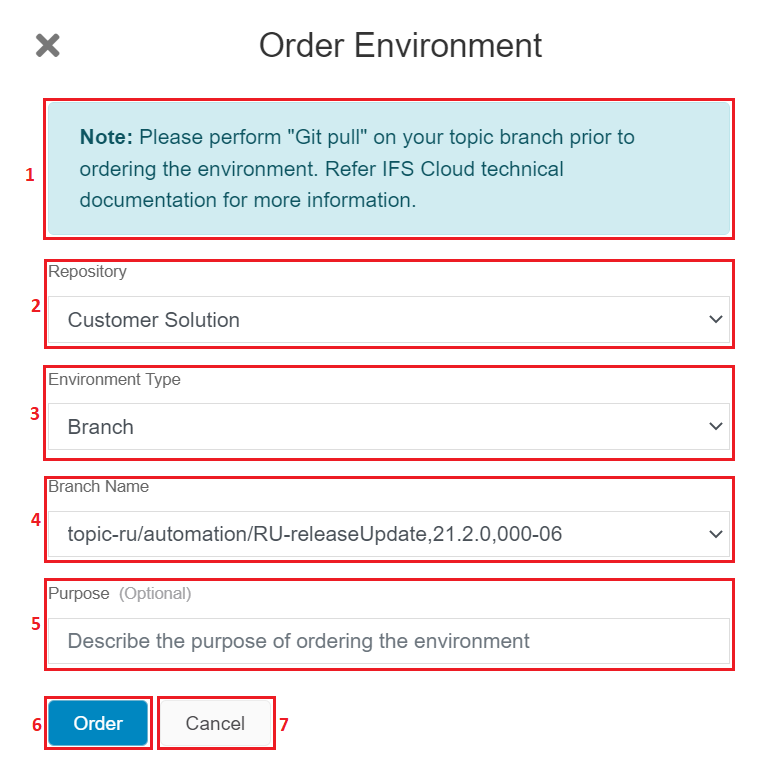 |
|---|
| Figure 1.2 - Order Environment Dialog Box |
-
Before ordering a topic environment, make sure that you have pulled the latest changes of the remote release-update branch of Customer-Solution repository to your local topic branch. This step is important for the topic environment to be created successfully, and having the latest changes [1].
-
Set the Repository as Customer Solution from the "Select Repository" dropdown [2].
-
Set the Environment type as Branch from the "Select Environment" dropdown [3].
-
Select the topic branch on which the changes exist from the "Select Branch" dropdown [4].
-
Click on "Order" button [5] to trigger the topic environment creation pipeline.
-
The "Cancel" button can be clicked to cancel the environment ordering process.
Once the environment order is successfully created, a toast message will be displayed on the bottom right hand corner of the Release Update Studio homepage (Figure 1.3).
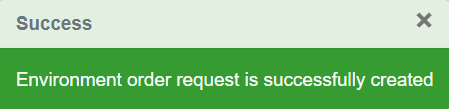 |
|---|
| Figure 1.3 - Toast Message to indicate the environment order request was successful |
The Effect on the Release Update Summary Table¶
Subsequently, the columns of the record relevant to the "Order Topic Environment" in the Release Update Summary table will be updated as follows (Figure 1.4):
- The "Status" column as "In-progress" [1].
- The "Date Started" column with date of triggering the topic environment order [2].
- The "Last Modified By" column with the email ID of the user who triggered the job [3].
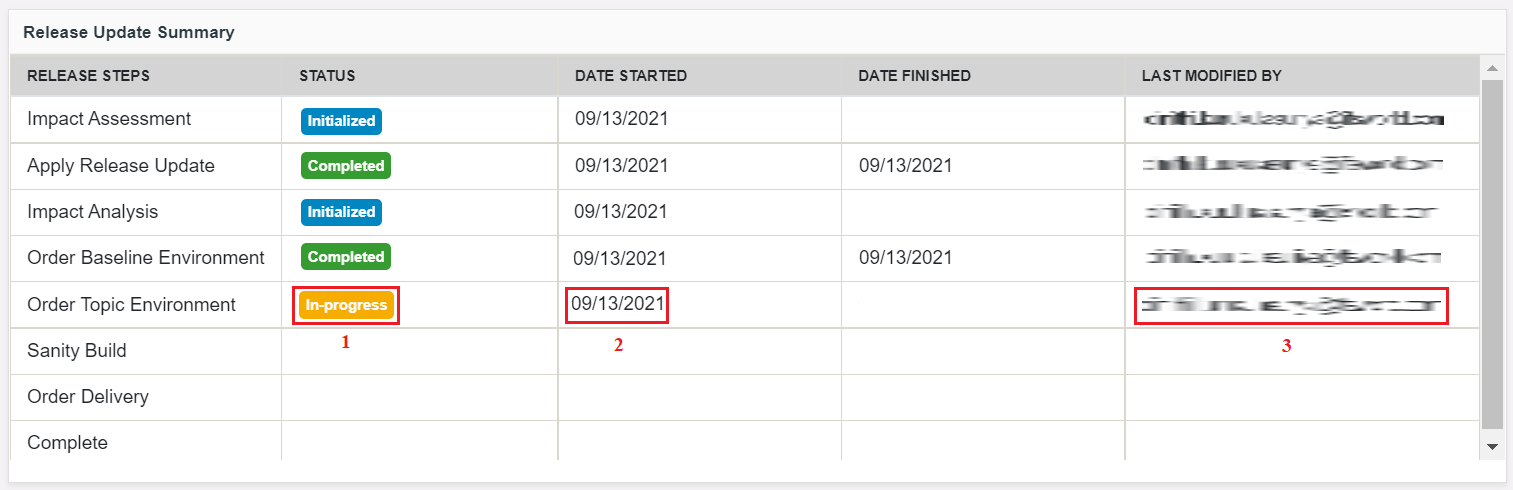 |
|---|
| Figure 1.4 - Release Update Summary table updated with status In-progress |
The build place environment quota is utilized at this stage and therefore a Topic Environment card is created with the status as "Pending" (Figure 1.5). This card created can be viewed in both the Build Place view and the Release Update Studio view.
 |
|---|
| Figure 1.5 - Environment Card created with satus Pending |
The Release Update Summary table will be updated as follows upon successful completion (Figure 1.6):
- The "Status" column as "Completed" [1].
- The "Date Finished" column with date of completing the pipeline job [2].
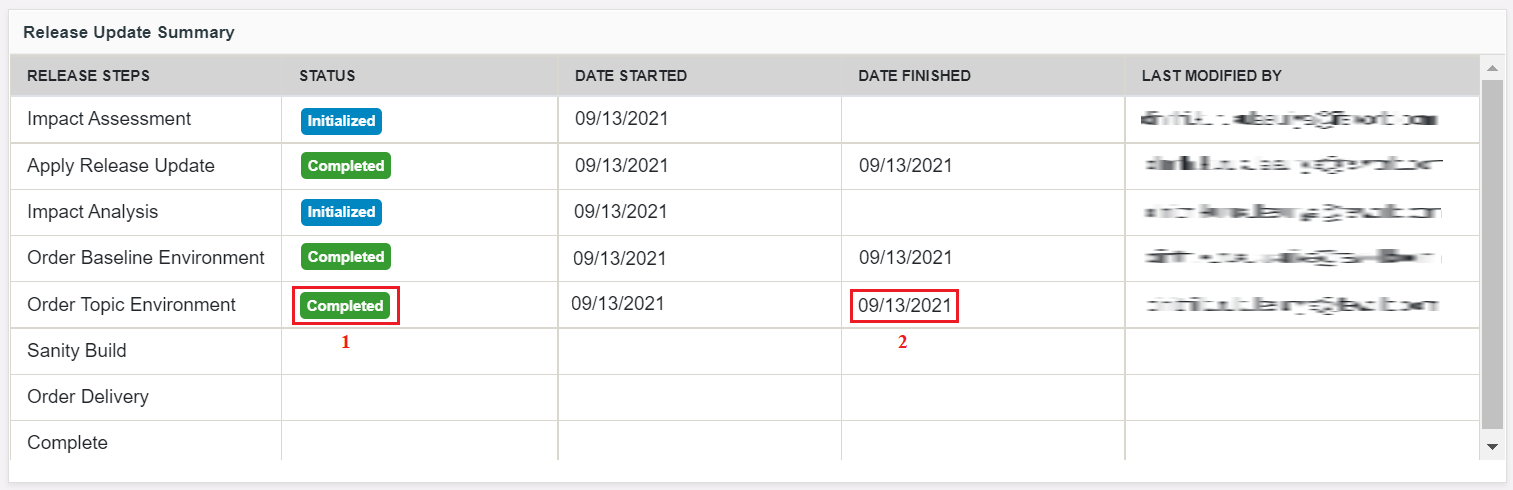 |
|---|
| Figure 1.6 - Release Update Summary table updated with status Completed |
The Topic Environment card will update its status to "Running" along with the pipeline job completion (Figure 1.7).
 |
|---|
| Figure 1.7 - Environment Card created with satus Completed |