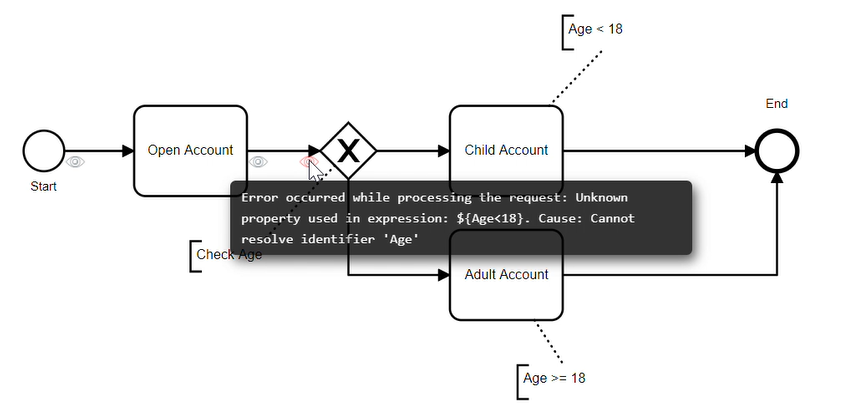Troubleshooting¶
Troubleshooting allows the user to execute a Workflow and inspect the execution path, along with the relevant variables through the Workflow designer. This functionality would enable the capability to troubleshoot the Workflow before any deployments.
Troubleshoot a Workflow¶
Through the below button, the User could start troubleshooting. Troubleshooting can be done for an already deployed Workflow or a newly created Workflow.
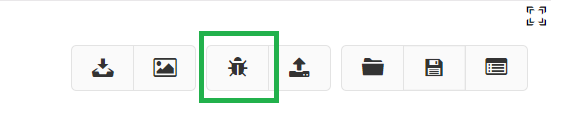
Once clicked, the below window will appear and the User could provide the inputs required for the Workflow execution.
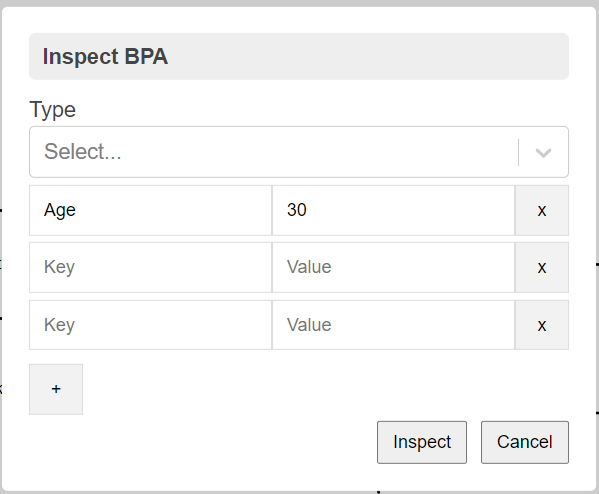
Note: Above values are subjected to changes based on the Workflow.
In case, the Workflow consists of any event action configured, the drop-down from the above dialog box could be used to select it. Through this selection, there is no business value to the troubleshooting functionality, but it will automatically fill the input fields according to the configured logical unit in the event action.
Below elaborates a scenario where an Event Action is configured,
E.g. Assume an Event Action, which consists of a logical unit as 'StateCodes'. In such a scenario, once the event action is selected, the properties defined for the 'StateCode' will be automatically filled as inputs.
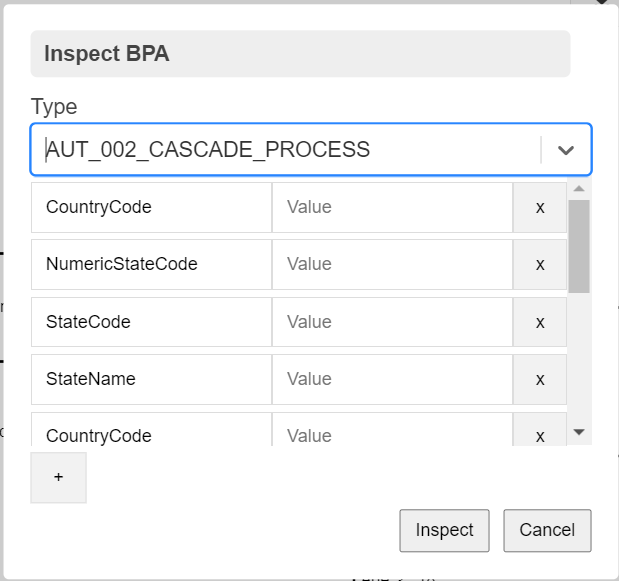
Note: Troubleshooting could be enabled without any inputs.
Underlying Process in Troubleshooting a Workflow¶
Upon clicking the 'Inspect button', the execution path of the Workflow will be displayed to the User. The below diagram elaborates the high-level tasks that occur in the background.
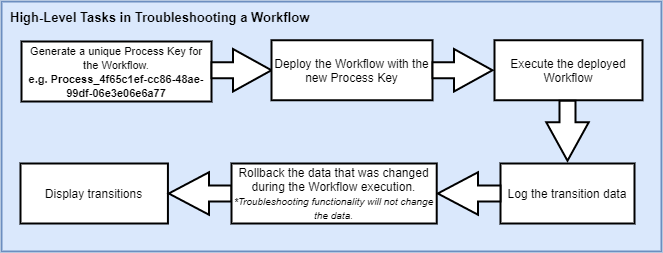
Below displays the results of troubleshooting a Workflow, where the eye icons show the execution path. Users can hover through the eye icons and view the variables and their values at each occurrence.
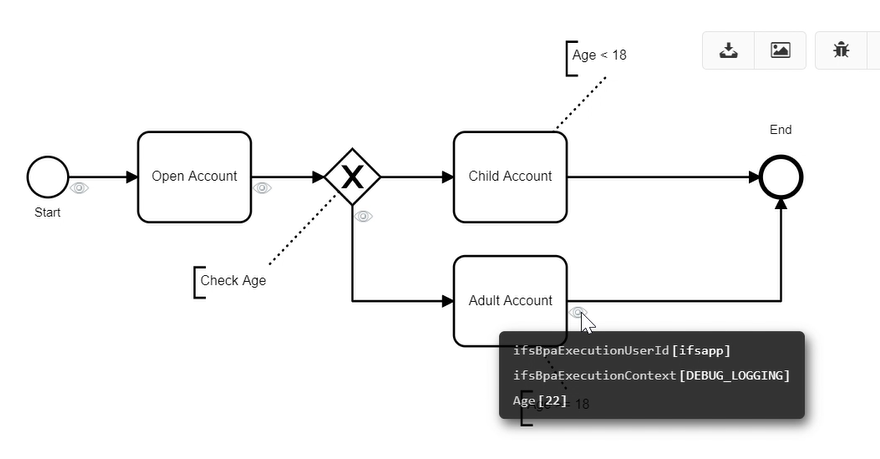
Troubleshoot a Workflow with User Forms¶
When a Workflow contains User Forms, troubleshooting functionality will not prompt the user to enter values. Instead, it executes the Workflow by considering the default values of the form. Below contains the scenario of a User Form with default values.
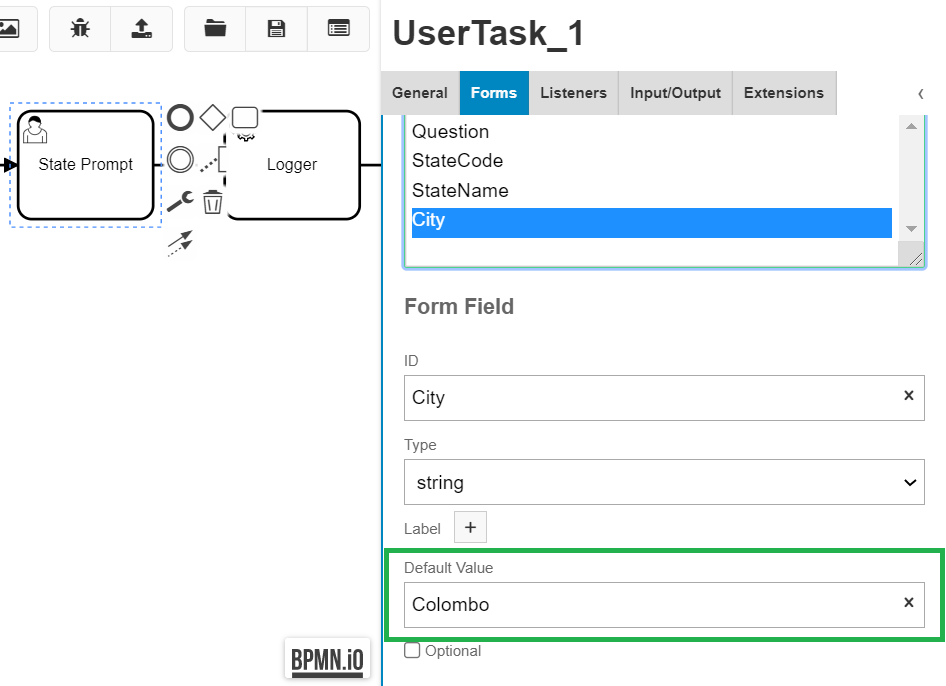
<bpmn:userTask id="UserTask_1" name="State Prompt" camunda:formKey="StatePrompt">
<bpmn:extensionElements>
<camunda:formData>
<camunda:formField id="Question" type="boolean" defaultValue="false" />
<camunda:formField id="StateCode" type="string" />
<camunda:formField id="StateName" type="string" />
<camunda:formField id="City" type="string" defaultValue="Colombo" />
</camunda:formData>
....
Troubleshooting Errors¶
Whenever there is an error in Workflow execution, that will be shown to the user in a meaningful manner. The execution eye icons will be displayed up to the point where the error occurs and another red-eye icon will be displayed at the last point. Users can see the error message by hovering over the red icon. Refer to the below scenario.
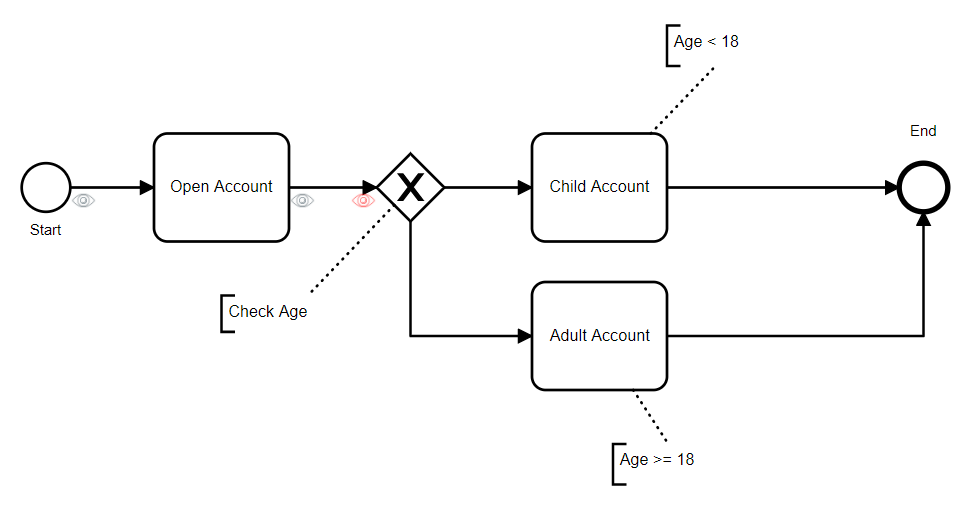
The above Workflow requires Age as an input, when it is troubleshooting without the required input below error is visible at the gateway.