IFS Trip Tracker¶
IFS Trip Tracker is an expense tracking mobile application which allows you to create expense sheets and submit expenses to Aurena even offline via the app. This documentation provides some installation and setup information regarding the Trip Tracker Aurena Native app.
Internal App Name¶
The internal name for this app is TripTracker and is included with the installation of TRVEXP component.
How To Locate and Install the Apps¶
The application 'IFS Trip Tracker' can be downloaded from the Google Play Store and Apple App Store.
Redirect URI¶
Redirect URI to use:
- ifs-ifstriptracker://auth
Client ID to use:
- IFS_aurena_native
(This should be added if it is not registered already)
In order to setup Redirect URI, please refer to page Custom Client. Please refer also to Authentication configurations for the exact steps that must be followed to setup the redirect URI on the identity provider that is being used in your system.
Setting up Permissions¶
Out of the box ‘TRIP_TRACKER_USER’ permission set is created granting permission for the app projection ‘TripTracker’ and having the ‘AURENA_NATIVE_RUNTIME’ permission set as a connected permission set.
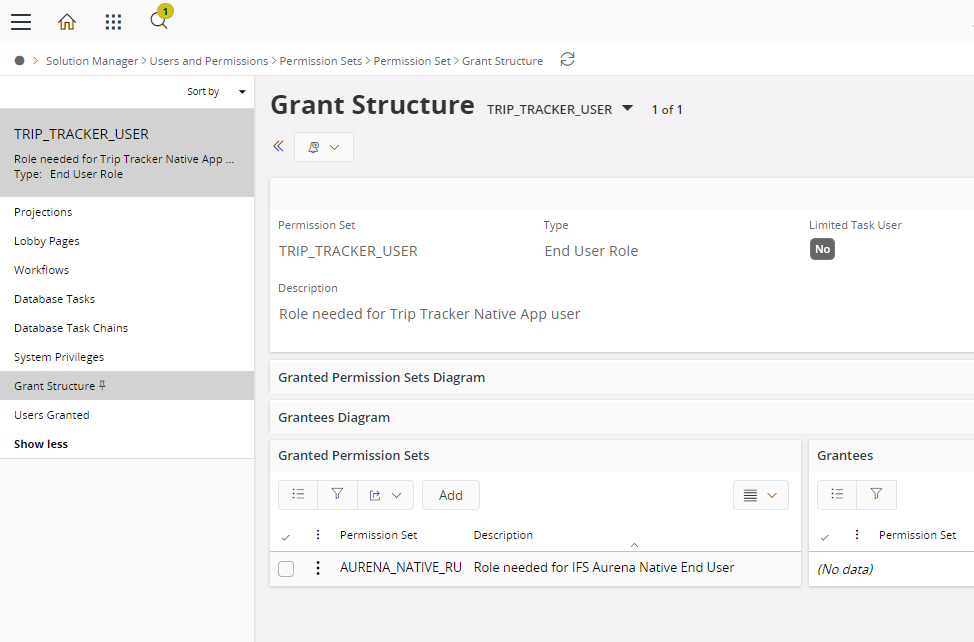
The system administrator needs to make sure trip tracker app users have the ‘TRIP_TRACKER_USER’ permission set granted to them.
For the Trip Tracker related permission sets used for Trip Tracker Users, the necessary Aurena Native security grants must be given from Solution Manager > Aurena Native Apps > Administration > Security Grants and Entity Filters > Security Grants by Permission Set.
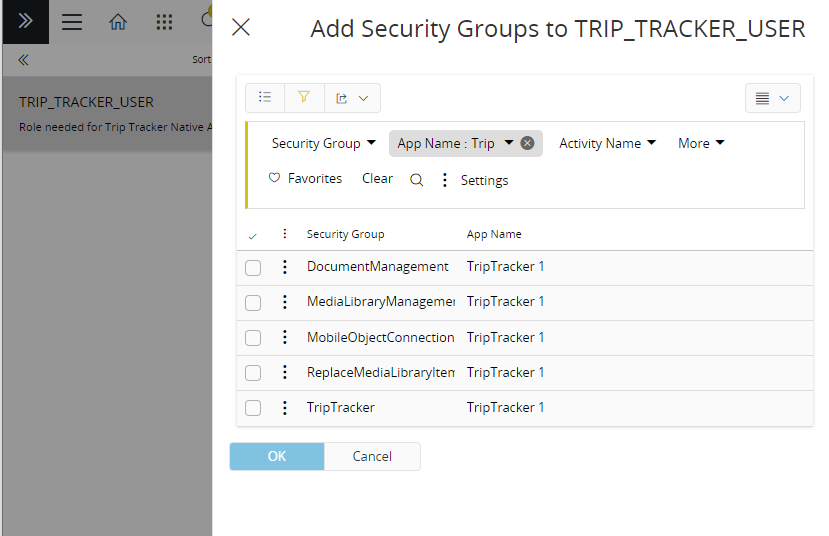
In here the security groups needed for Trip Tracker must be added, these will enable the users to use the mentioned functionalities in the mobile app.
Eg : If User Does not need Document management, then this does not need to be granted.
For more information refer : Security Grants By Permission Set.
Application Parameters and Configurations¶
In Solution Manager > Aurena Native Apps > Configuration > Application Parameters, there are some app level parameters defined which are used to enable/disable some features of Trip Tracker.
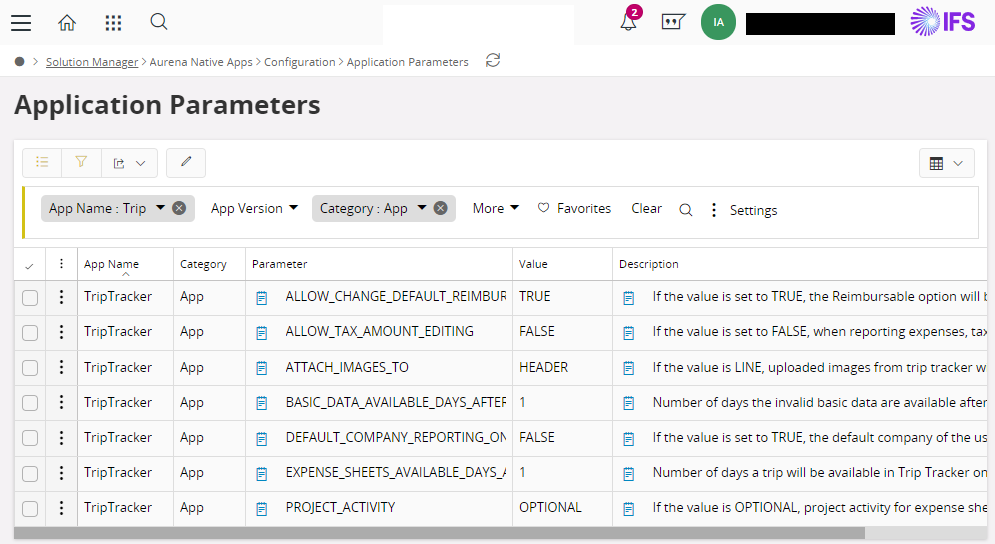
-
ALLOW_CHANGE_DEFAULT_REIMBURSABLE_VALUE
- If TRUE, users are allowed to change the default reimbursable value of the expense code. If FALSE, reimbursable value will not be editable in the trip tracker.
-
ALLOW_TAX_AMOUNT_EDITING
- If TRUE, users are allowed to add/edit tax amount of the expense code. If FALSE, tax amounts will not be visible in the trip tracker screens.
-
ATTACH_IMAGES_TO
- Images can be attached to expense sheet header or expense line as per the values for this parameter.
-
BASIC_DATA_AVAILABLE_DAYS_AFTER_EXPIRY
-
If this parameter defined as zero, only the basic data valid as at current date will be synced and available for expense reporting (users will not be able to report for expired basic data).
Incase if there is any value defined in this parameter greater than zero, basic data which was valid as current date minus days defined in the parameter too will be synced. (Allowing the users to report using expired basic data for expense sheets which occurred in the past)
Basic data includes Expense codes, Allowance areas and Project Activities.
-
-
DEFAULT_COMPANY_REPORTING_ONLY
- If TRUE, all the expenses will be considered for the master employment of the default company. If FALSE, user needs to define the company the expense sheet will be reported for.
-
EXPENSE_SHEETS_AVAILABLE_DAYS_AFTER_CONFIRMATION
- Expense sheets will be automatically removed only from trip tracker, after elapsing the number of days defined this parameter from expense sheet confirmed date. These will be still available in Aurena.
-
PROJECT_ACTIVITY
- Project activities can be set as compulsory or non-compulsory or hidden in expense sheets and expense lines as per the value set in this parameter.
In addition to those there are other options to be configured for the application such as ‘BARCODE_SCANNING_ENABLED’ which disables the barcode scanning button in fields.
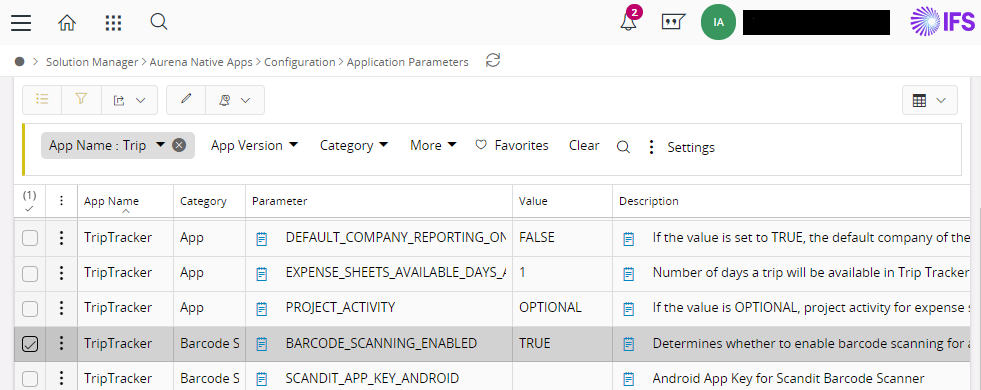
More information regarding other system defined parameters can be found here: Application Parameters .
Other than the above parameters, the decision of attaching images to media library or document library is decided based on the configuration in the Expense Rule.
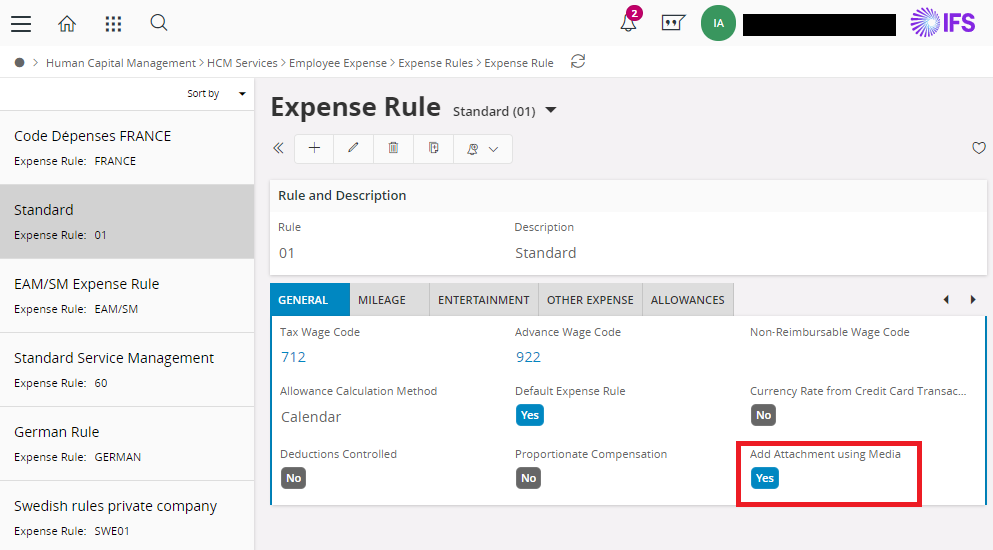
Removing Trips¶
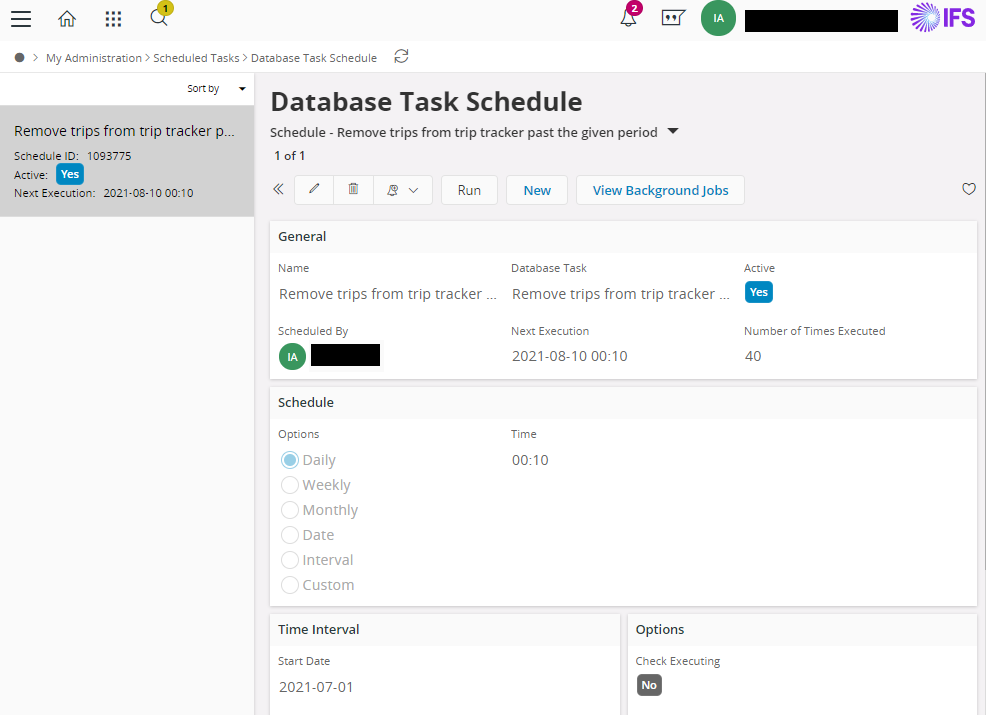
A scheduled database task 'Remove trips from trip tracker past the given period' has been added to run daily to remove old trips from trip tracker based on the above set app parameter configuration.
Setting up Object Connections for image and document attachments¶
For adding attachments to the expense reporting, Objection Connections need to be set up so that the images/documents attached to the Trip Tracker logical units can be connected to the IFS Cloud Aurena based logical units.
First, need to make sure that Document and Media Library are enabled for the following logical units based on the configuration (“If attachments should be attached to Expense Header or Expense Line” and "if either media or document or both").
- ExpenseHeader (For expense sheet level)
- TripHeader (For expense sheet level)
- ExpenseDetail (For expense line level)
- TripDetail (For expense line level)
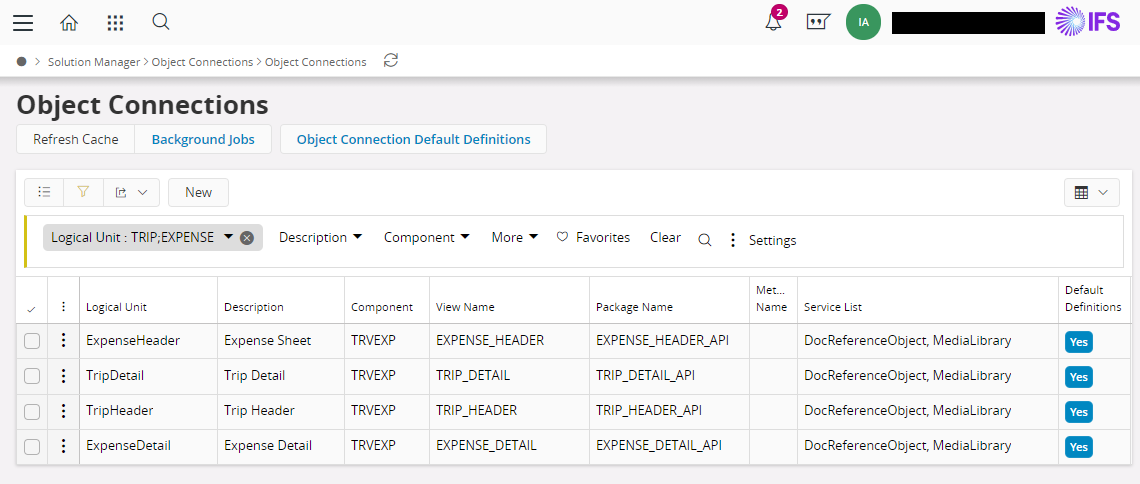
Next, the object connection transformations need to be added, refer the below screen shot for the exact Target and Source LU configuration, they transformation method keys should come automatically. (Same as above only the connections related to the configurations need to be added).
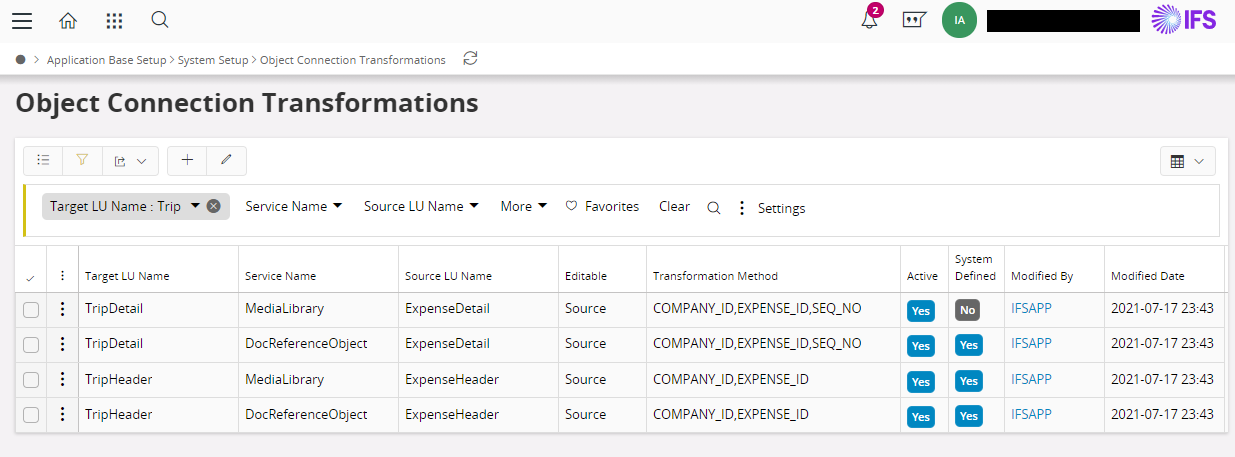
Data Synchronization¶
The basic data and transaction data is synced to the app mobile app based on predefined intervals and policies; they can be seen in Solution Manager > Aurena Native Apps > Configuration > Synchronization Rules. More information on these delivery methods and schedules and editing these schedules can be found here: Mobile Framework Synchronization Guidelines .
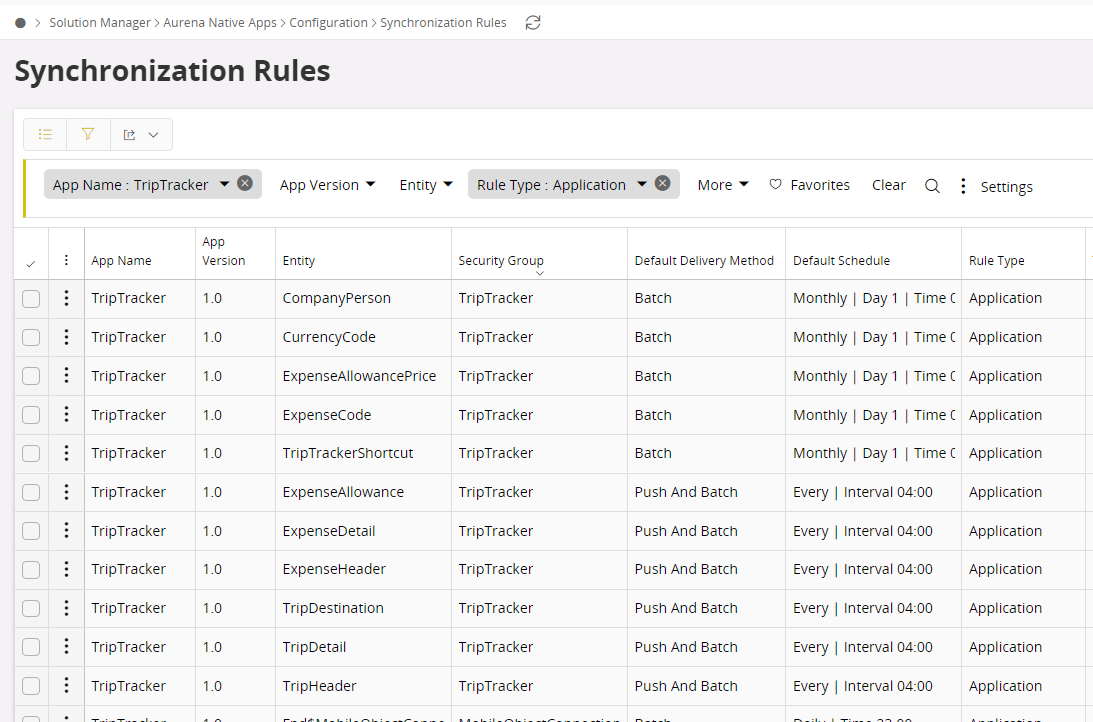
Notification Hub¶
A default notification hub has been set but can be changed via the application parameters, refer: Application Parameters .
Log in to Trip Tracker¶
Once the app is downloaded the server URL which should be connected to must be entered (Should be provided by system administrator). Once prompted the user should enter the needed login details which has already been provided by system administrator.
Error Handling¶
Client Error Handling is used to handle any errors that may occur when reporting expenses, this would show all errors in the client and will have an icon indicating the transaction is failed along with the error inside the record, the user will need to update the erroneous part of the record or contact system administrator depending on the case.
Useful links for setup and troubleshooting¶
Mobile Framework Synchronization Guide