Secure File Transfer Protocol (SFTP) Integration¶
This document contains details about setting up an integration to a Third Party Payroll Vendor using Secure File Secure File Transfer Protocol (SFTP) to transfer files.
CloudPay payroll vendor is used as an example to explain vendor specific information.
Concept¶
Concept of the integration and the data flow between IFS and CloudPay is shown below.
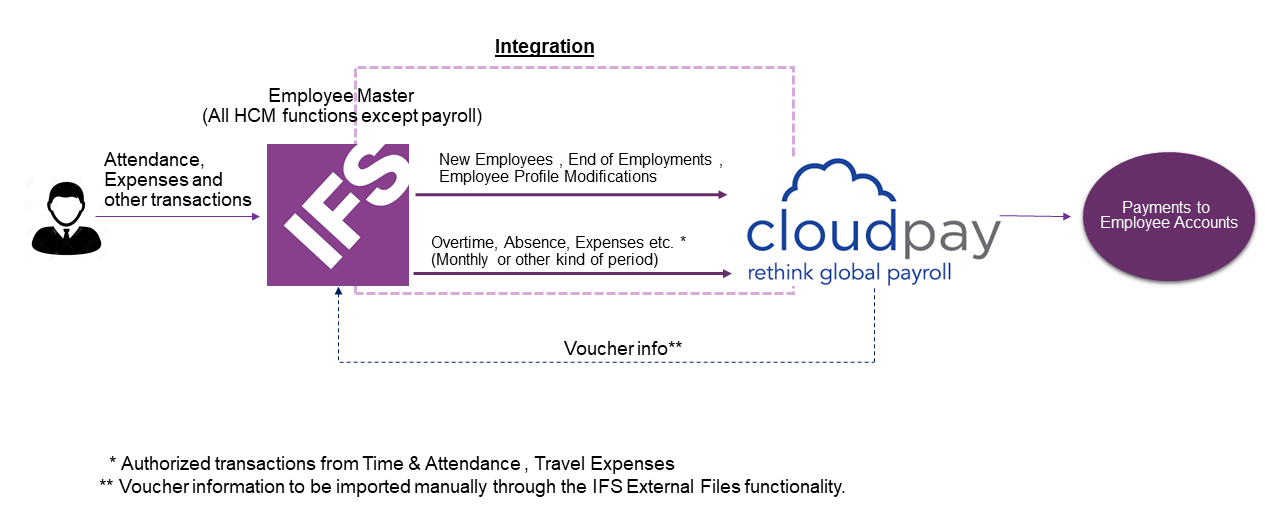
Setting up SFTP authentication files¶
Setting up SFTP authentication files including known host file and public/private key value pair
-
Generate public and private key pair compatible with CloudPay format.
- Use PuTTY key generator to generate key files. Use the following parameters when generating key files:
- Type of key to generate: RSA
- Number of bits in a generated key: 2048
- Add a Key passphrase and Confirm Passphrase after generating key files.
- Save the generated public and private keys separately.
- Provide the generated public key to CloudPay, so that they will take the required steps to establish a SFTP connection.
- Save he generated private key to be used when creating a SFTP sender which will be described in next steps.
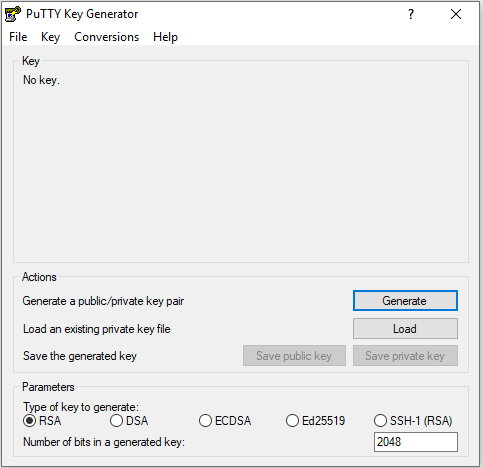

- Use PuTTY key generator to generate key files. Use the following parameters when generating key files:
-
Generate known host file.
- SFTP requires a known hosts file which contains the public key of the SSH2 server.
- Hostname, Username and Password needed to generate the known host file will be provided by CloudPay.
- You are recommended to specify a fully qualified domain name of the SFTP server (e.g. sftp.example.com) when specifying Host name. For more details refer Configure the SFTP Transport Connector.
Setting up SFTP Sender¶
More information about setting up SFTP can be found under Common parameters for SFTP Sender and SFTP Reader.
- Go to Solution Manager > Integration > IFS Connect >Setup IFS Connect>Senders.
- Create a new sender as CLOUDPAY_SENDER.
- Set Host by the Host name given by CloudPay and the Port: 22
- Upload the Known Host File created under Setting up SFTP authentication files.
- Set the authentication method as Identity File which is the most secured way to establish a connection.
- Upload the Private Key File generated under Setting up SFTP authentication files.
- Add the paraphrase (password given by CloudPay) (Paraphrase used when setting up the Sender and the Known Host file should be the same).
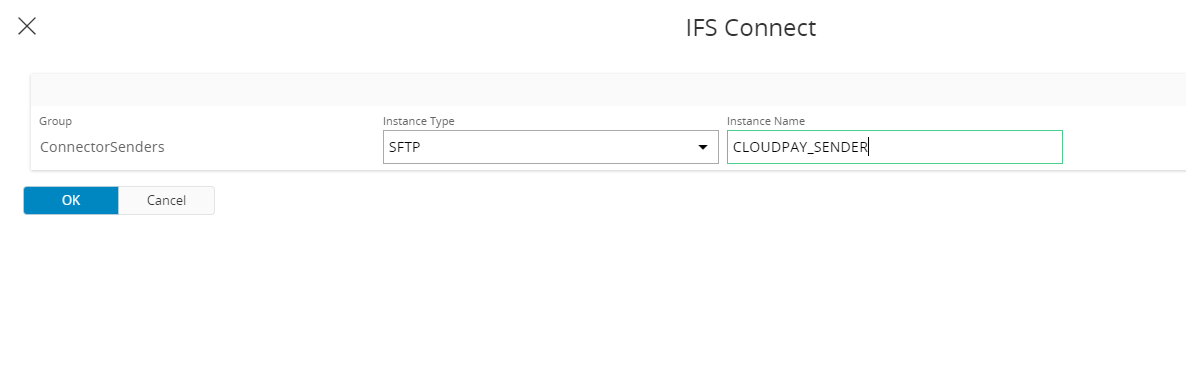
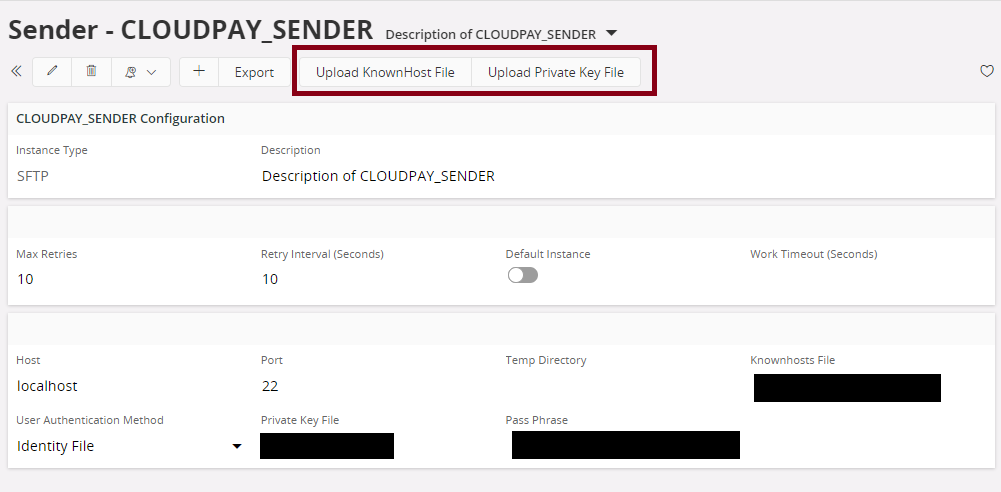
Setting up an Outbound Routing Rule¶
- Go to S olution Manager > Integration > IFS Connect > Routing Rules.
-
Create an Outbound Routing Rule with following values.
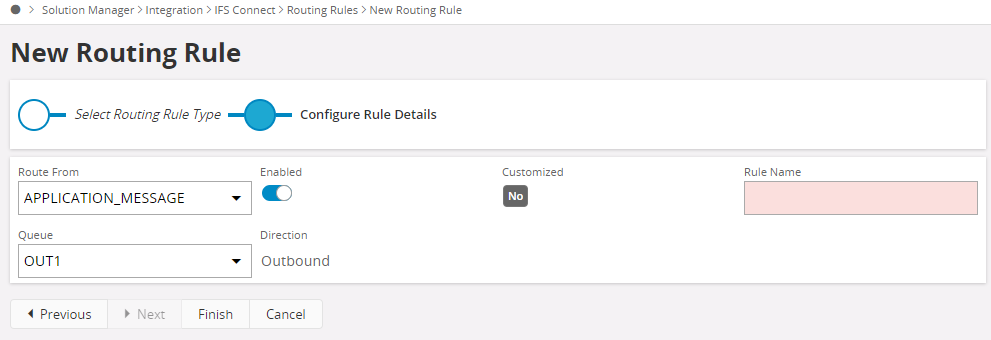
-
Add the previously created SFTP sender - CLOUDPAY_SENDER under Content Based Conditions to establish a connection with the routing rule.
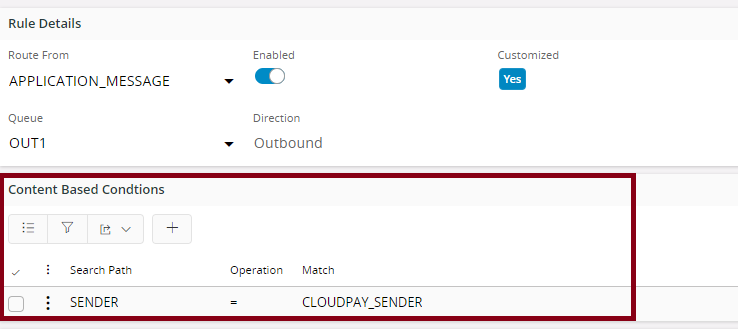
Setting up a Routing Address¶
- Create a new Routing Address of Transporter Connect Type SFTP.
- Go to SFTP Address Data step.
- Set the Sender Instance as CLOUDPAY_SENDER.
- Follow the below naming convention for Output file:
- [Client ID]%RECEIVER%.xml
- [Client ID] - Use 3-character length ID as the Client ID that helps to uniquely identify the client.
-
Add the SFTP output folder location given by CloudPay to drop files as the Directory.

-
Go to Outbound Routing Rule created. Connect the Routing Address under Routing Rule Address List.