IFS Connect for Sending e-Invoices¶
The purpose with this page is to provide a step-by-step guide how to, in IFS Connect, create new routing rules and how to use them effectively to direct outgoing e-Invoices to different locations, destination addresses.
Use this page when you want to learn more about how to configure IFS Connect for sending of e-Invoices.
Set up Routing Rules for Outgoing e-Invoice¶
- Navigate to Solution Manager / Integration / IFS Connect / Routing Rules.
- Select the Outbound tab.
- Click on Create New and Assistant New Routing Rule will appear.
- Select Routing Rule type as Outbound and click Next.
- Select APPLICATION_MESSAGE to route from and ensure the checkbox Enabled is selected.
- Enter a proper description in the Description field.
-
Select the OUT1 as queue and click Finish.
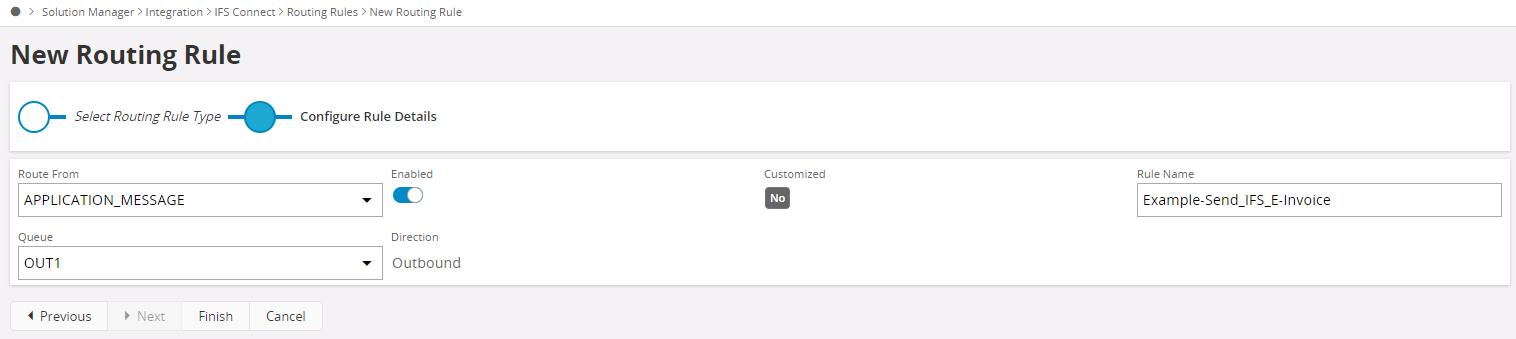
-
Select New in the Content Based Conditions area.
-
Select MESSAGE_FUNCTION as Search , equals(=) as Operation and SEND_EINVOICE_MESSAGE as Match.
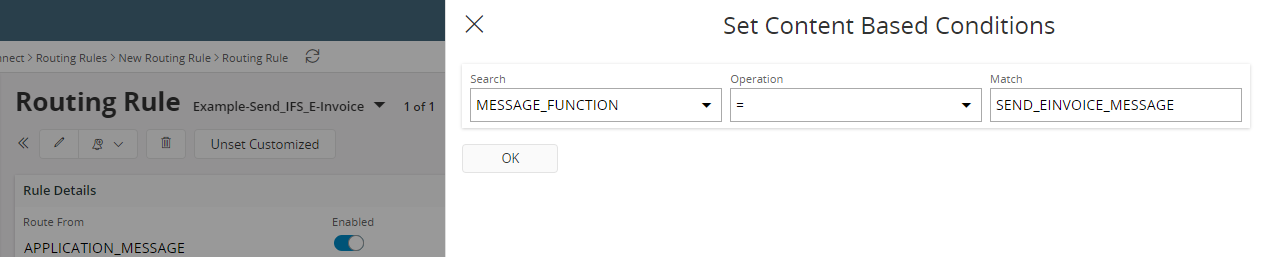
-
As optional conditions you can use the Address defined in Message Setup to route the e-Invoice to different addresses.
-
Using Address in Customers Message Setup as a Content Based Condition.
- Press New again in the Content Based Conditions area.
- Select RECEIVER as Search and equals(=) as Operation.
- As Match select the desired Address defined in the page Application Base Setup / Enterprise / Customer / Customer / Message Setup.
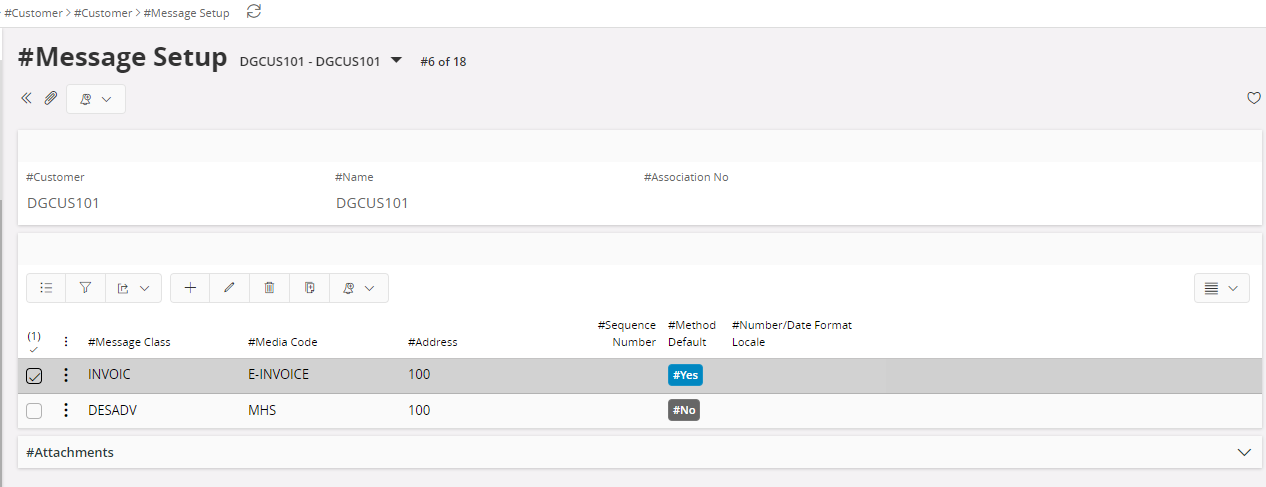
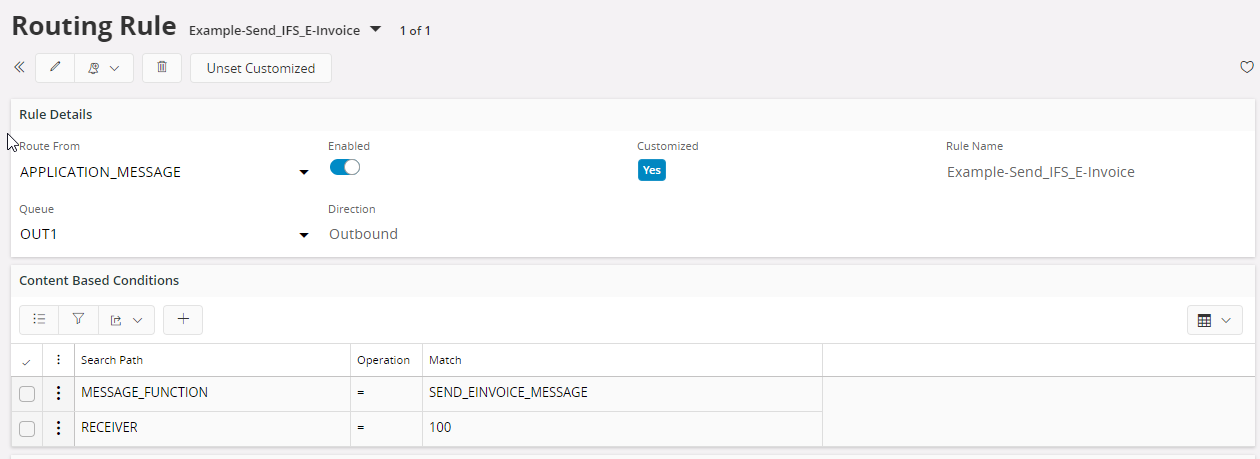
Note: In Sending e-Invoice functionality it is evaluated the field < Company > in the Search called SENDER in the dropdown. So users can use these search criteria to create different routing rules to cater their different routing needs in the actual business case.
-
-
From the section Destination Addresses choose the Set Destination Address command and select destination address/addresses dedicated to the scenario given in Content Based Conditions.
- Press OK.
- If you have selected several addresses you have to set which of them to be the main address by selecting command Set as Main Address.
- Routing Rules will be selected according to the following rules
- Most importantly all the Content Based Conditions should match
- If there are more than one Routing Rule with all the Content Based Conditions matching then the process will select the Routing Rule with most Content Based Conditions
- If there is more than one Routing Rule with same number of matching Content Based Conditions then the process will select the Routing Rule which is created first It is advisable to not rely on the created date/time of the Routing Rule and instead make more specific Content Based Conditions
- Please refer scenarios below to get an idea on how to set-up different routing rules to suit different routing needs.
Routing Rule Scenarios¶
Sending All e-Invoices to the Same Address¶
Sending all e-Invoices to the same address is simply achieved by having a single routing rule defined with only the MESSAGE_FUNCTION as the Content Based Condition.
Sending e-Invoice to Different Destination Addresses for Different Customer Address Setup¶
In this scenario it is requested to send an e-Invoice to different Destination Addresses with respect to different addresses defined in Message Setup basic data for a Customer.
First it is necessary to create separate Routing Rules for each address defined in the Customer’s Message Setup . Then the Content Based Conditions are used as follows,
- Search set to RECEIVER.
- Operation set to equals(=).
- Match set to <Value of the corresponding Address in Customer's Message Setup address field>.
- Perform step 1 to 3 for each Routing Rule.
- Now connect the different Routing Rules to the appropriate Destination Address where the e-Invoice should be sent
- ADD_FTP defined in the Address field in Customer's Message Setup field
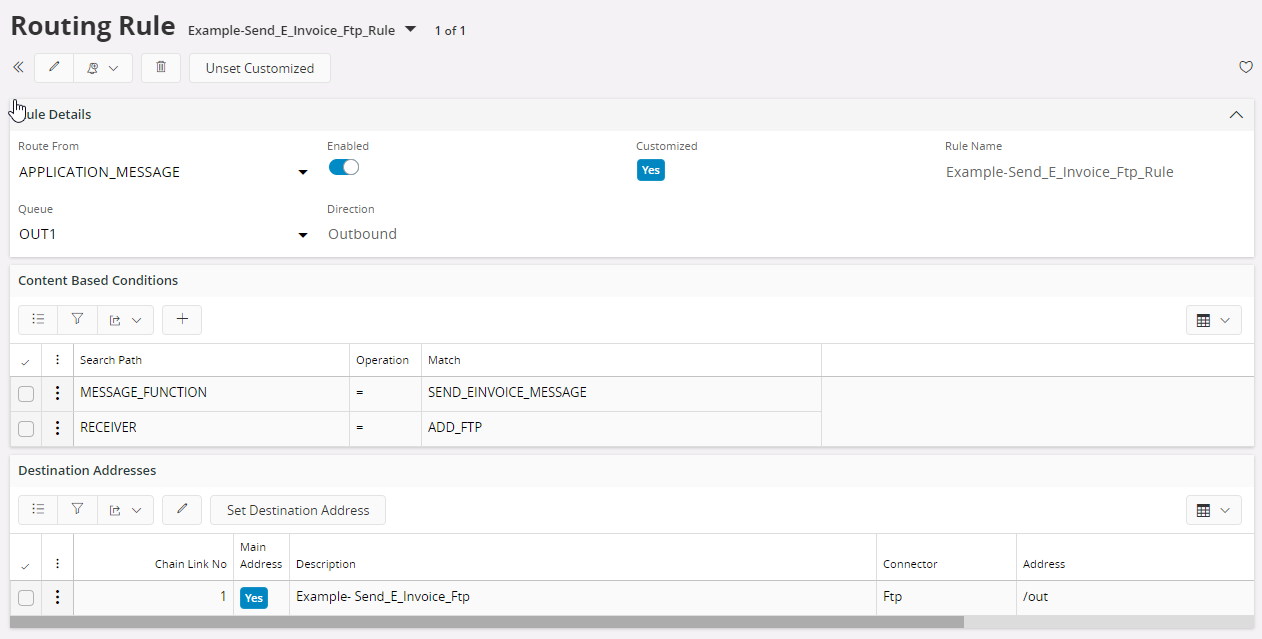
- ADD_EMAIL defined in the Address field in Customer's Message Setup field
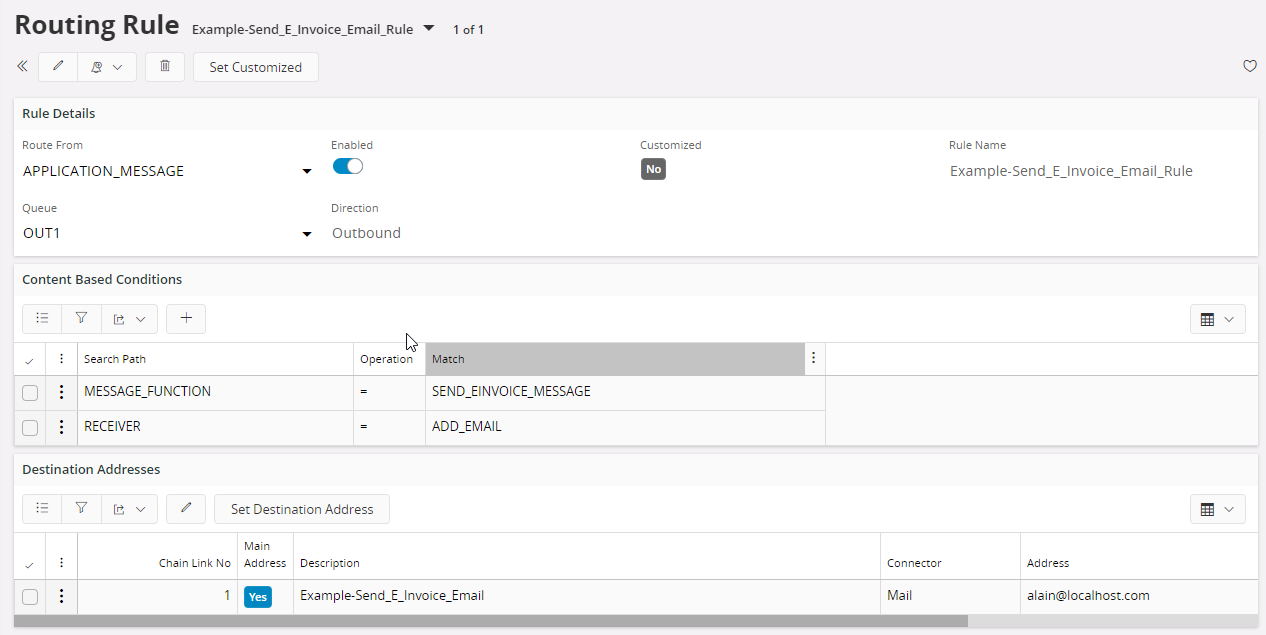
- ADD_FTP defined in the Address field in Customer's Message Setup field
Sending e-Invoice to Different Destination Addresses for Multiple Criteria¶
In this scenario it is requested to send an e-Invoice to different Destination Addresses with respect to multiple criteria, like e.g. the Company and the Customer Address in the Message Setup.
To achieve this it is necessary to create a Routing Rule with conditions as MESSAGE_FUNCTION, SENDER, RECEIVER.
Assume that the following Routing Rules have been defined.
| Routing Rule | Content Based Condition |
|---|---|
| Rule 1 | RECEIVER = ADDRESS1 |
| Rule 2 | SENDER = COMP1 |
| Rule 3 | RECEIVER = ADDRESS2 |
| Rule 4 | RECEIVER = ADDRESS3 |
| Rule 5 | RECEIVER = ADDRESS3 AND SENDER= COMP2 |
| Rule 6 | RECEIVER = ADDRESS4 AND SENDER= COMP2 |
Note: MESSAGE_FUNCTION = SEND_EINVOICE_MESSAGE is common for all Routing Rules in this case and is not shown in the table.
The system will pick Routing Rules according to the following,
| Company | Address (Message Setup) | Routing Rule | Comment |
|---|---|---|---|
| COMP1 | ADDRESS2 | Rule 2 | Rule 2 is picked with the assumption that Rule 2 is created before Rule 3 , else Rule 3 could be picked. Avoid ambiguous situations like this. |
| COMP1 | ADDRESS1 | Rule 1 | Rule 1 will be picked if it was created before Rule 2 , else Rule 2 will be picked. Avoid ambiguous situations like this. |
| COMP2 | ADDRESS2 | Rule 3 | |
| COMP2 | ADDRESS3 | Rule 5 | This rule has more details than Rule 4 |
| COMP2 | ADDRESS4 | Rule 6 |
Note: When there are two or more Routing Rules that satisfy the condition, then the most content based condition will be picked.
If number of content based conditions is also equal then the first created Routing Rule will be selected.
Therefore make sure to add more content based conditions to avoid ambiguous scenarios.
Samples¶
Sending e-Invoice information leads to the following,
- Outgoing data is processed and an internal send e-invoice XML schema is created.
- The internal XML is transformed to a schema called IFSEinvoice. This schema is an external schema but with a few modifications for IFS e-Invoice functionality.
- The IFSEinvoice schema can now be further processed, transformed, according to customer needs.
The zip file SendEInvoiceSamples contains,
- IFSEinvoice.xml
- IFSEinvoice.xsd
- IFSSendEinvoice.xml
- IFSSendEinvoice.xsd