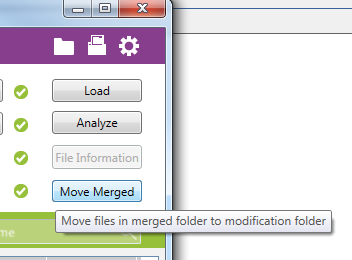Diff Viewer¶
This form is used to view the difference between the base and target file in cases where the impact is either High or Low. Open the Diff Viewer by right clicking on a item in the Main Grid and selecting the Show Diff in the context menu.
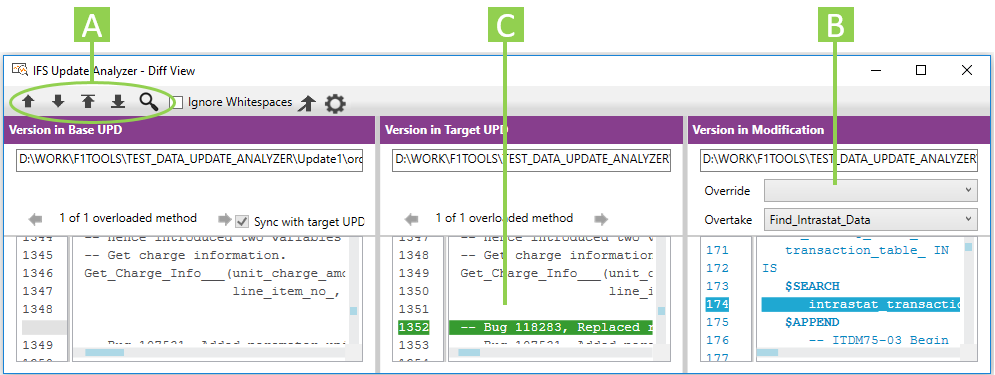
- A - Next Diff and Previous Diff
- B - Overrides and Overtakes (Only for layered File)
- C - Text View
In Diff Viewer there are four buttons to move to the next and previous differences.
| Previous Diff | Text view will be scrolled to the previous diff. |
| Next Diff | Text view will be scrolled to the next diff. |
| First Diff | Text view will be scrolled to the first diff. |
| Last Diff | Text view will be scrolled to the last diff. |
Ignore White Spaces settings¶
Differences between base files and target files caused by white spaces are shown in yellow. Checking Ignore Whitespace checkbox will hide indication caused by white spaces.
The view of the diff viewer is different for Layered and Non-Layered files
Diff view on Layered Files¶
For customization layered files, the diff between files will be shown based on overtakes and overrides. All the overrides and overtakes in the files are listed under Override and Overtake drop down boxes. If you select an override or overtake then the specific override or overtake and their differences will be shown in all three text views.
Diff view on Non-Layered Files¶
If you open the diff viewer for non-layered files, the diff between entire Base and Target files will be shown. If you have modified a CORE file with layered support, i.e. applied a single patch, then the diff viewer will show the difference similar to the way it does for non-layered files.
Search¶
When you click on the search icon, a text search window will pop up and you can quickly search for every occurrence of a specific word or phrase. You can search the text in either on Base text view, Target text view or Modification text view.
Comparing files having Search-Replace pattern¶
IFS Update Analyzer can analyze files having search - replace/add/append/prepend pattern and come to a conclusion on their impact. If all search patterns defined in the customization file is available in the target file, the file will be marked as a 'Low Impact' file. On the contrary, if any of the search pattern is missing, the file will be marked as a 'High Impact' file. When in the diff view, the search and replace patterns that are available in target will be marked in blue while missing patterns will be marked in red as shown in following example.
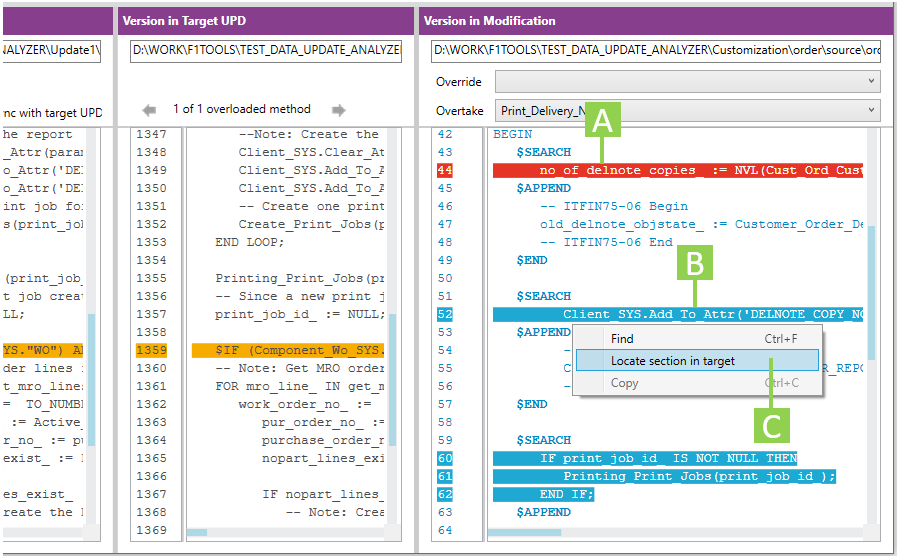
- A - Search pattern is not available in target! The text will be marked in red and the file impact will be 'High'.
- B - Search pattern is available in target! The text will be marked in blue.
- C - Context menu option 'Locate section in target' will find and highlight the search pattern inside target window.
Method level merge using external merge tool¶
External merge tool can be configured from the diff view and can be used to merge the diff view content using that tool. Merged content will be written to the Modification file and will be saved in a location specified. Following are the steps to follow,
- From the tool bar in Diff viewer click on Merge Tool Options button to open Merge Tool Options dialog.
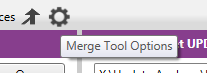
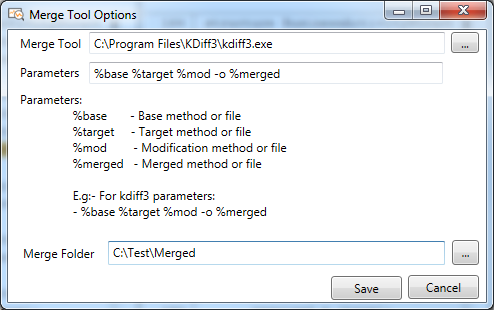
- Set the Merge Tool, Parameters and Merge Folder.
Merge Tool: Merge tool to be used for the method level merge. Any merge tool having three-way merge support can be configured.
Parameters: Merge tool parameters. Should be specified using the given place holders.
Merge Folder: Location to save the merged files.
- Click Savebutton. These settings will be used for the future merges.
4.Click on Merge by External Toolbutton. This will open the diff view content in the External Merge Tool configured in Step 2.
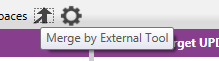
-
Do the merge in External Merge Tool and save. Merged content will be merged to the Modification file content and will be saved in the Merge Folder specified in Step 2.
-
After merging the required files, merged files can be moved from Merge Folder to the Modification Folder using the Move Merged button in main window. This will replace the corresponding modification files with the merged files. After moving Update Analyzer will load and analyze the moved files, as already loaded information become invalid.