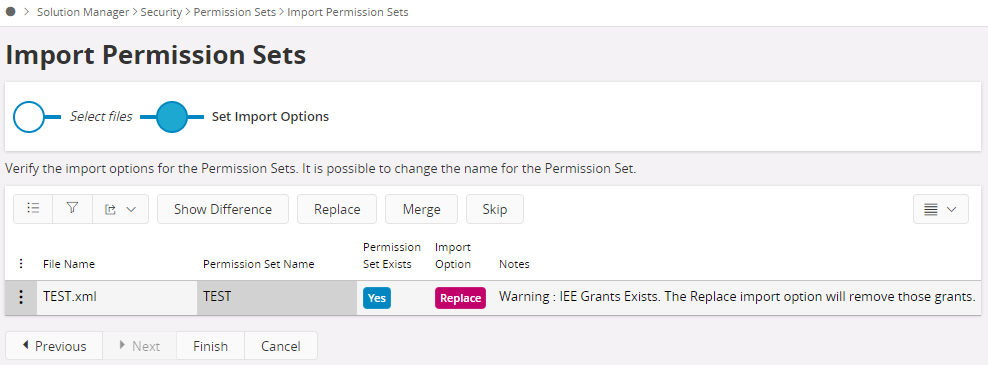Import/Export Permission Sets¶
A Permission Set can be exported to file as an extra backup or to be imported in another IFS Cloud installation. The default format for an exported Permission Set is XML. If several Permission Sets are exported at once, all individual Permission Set XML files will be added to a Zip file.
Exporting Permission Sets¶
Exporting a Permission Set will include all Projection and system privilege grants. This means that the same grants will be given upon importing it. Exporting Permission Sets in IFS Cloud does not support legacy grants. Exporting a Permission Set with legacy grants will simply exclude those grants from the export. Please use the IFS Enterprise Explorer client to export Permission Sets that contains legacy grants if you wish to keep them. The Partial Export field will be set to Yes if you export Permission Set(s) that contain grants that will not be included in the export. Visualized in the next image.
Permission Sets are added using an assistant, opened by pressing Add. You can open and close this assistant to add Permissions Sets until you are ready to finalize the export. The export can be finalized either to pressing the Finish button in the first step, or by pressing the same button in the second step of the export. The Exported ZIP file will be placed in the folder selected to store downloads by your current browser.
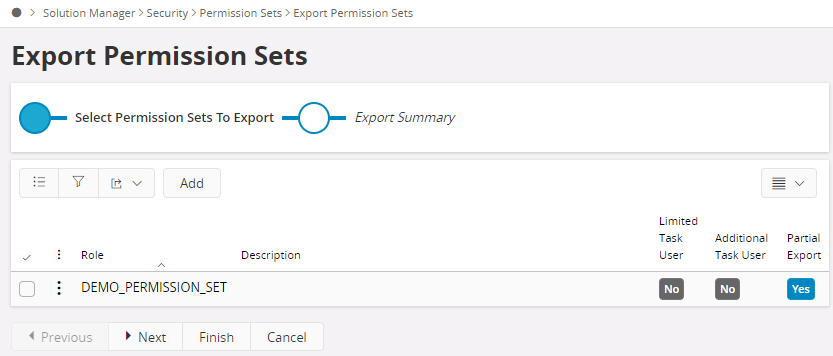
Importing Permission Sets¶
The first step of the import Permission Set will allow you to press the Browse button to open up a file explorer that lets you select the XML files that you wish to import. A second option is to simply drag and drop the files in the box indicated with a dieline. Note that files must be provided in its XML format, it is not supported to import files inside of a ZIP. Once all files have been added you can proceed to the next step by clicking Next.
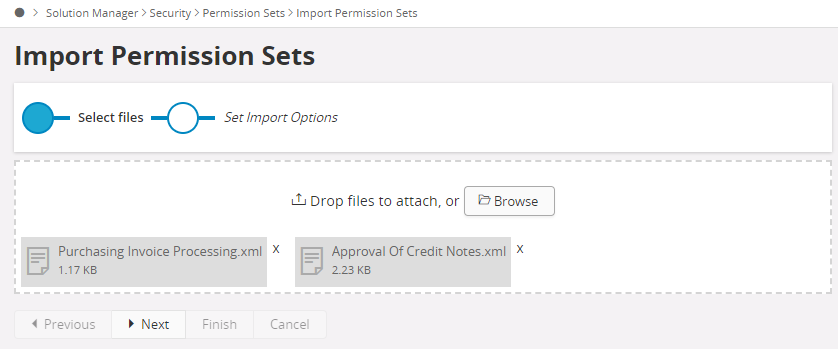
The second step of the import assistant will show a summary of what will happen once the import is finalized. There are 3 different options to choose between when importing:
Replace¶
This option, which is the default option, will simply replace any existing Permission Set with the same name in the IFS Cloud installation.
Merge¶
Merges the imported Permission Set with the existing version of the Permission Set. Will not remove projections/entities/actions if they are not present in the Permission Set being imported, will only add changes that are present in the imported Permission Set.
Skip¶
Skip the import of a Permission Set entirely.
Each of these options can be individually selected for each Permission Set that is being imported. Does not have to apply for all at once. Show Difference can be used to highlight all changes that will occur upon finishing the import.