Tool Settings¶
Open the settings dialog by selecting the cogwheel icon on the top right.
Paths tab¶
Paths tab in settings page holds Default Download path, Cross-Track File Path and Update Center Path that can be configured by the end user.
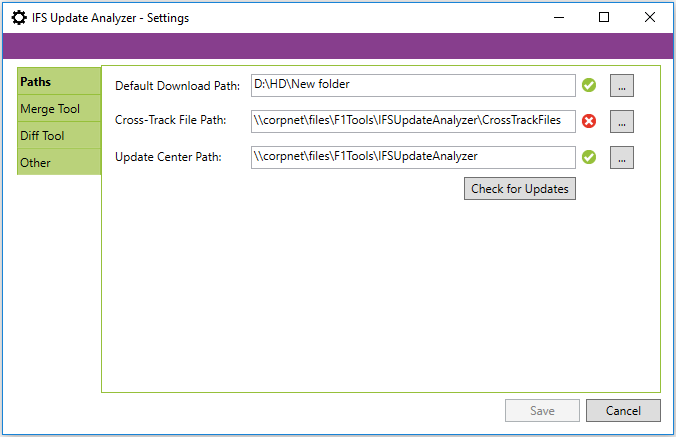
Default Download Path¶
This is only applicable for IFS Applications 10 and earlier tracks.
Cross-Track File Path¶
This is only applicable for IFS Applications 10 and earlier tracks.
Update Center Path¶
New versions of IFS Update Analyzer are released periodically. The availability of new versions can be checked by clicking on “Check for Updates” button in the "Update Center" tab. The specified location will be used to find new updates. If this field is empty, the “Default Update Center” location will be use to find the Updates.
Merge Tool Tab¶
It is possible to specify external merge tools to merge base, target and modification. The tool specified here will open when you select “Open External Merge Tool” context menu option on the Main Grid after analyzing the files. Some of the external tools that can be used to help merge base, target and modification could be Windiff, Kdiff3 etc.
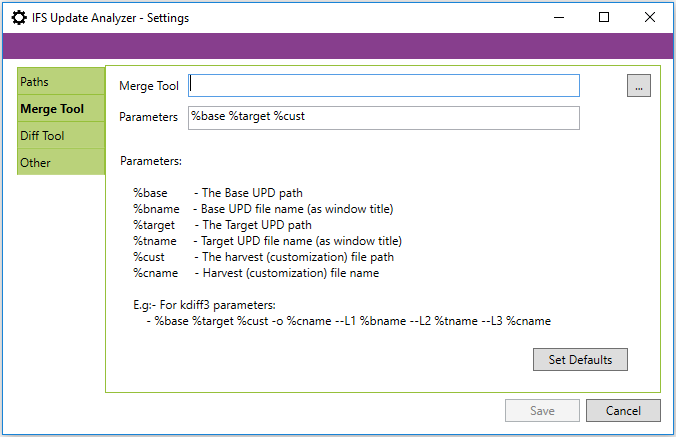
Parameters
This field is used to specify merge tool parameters. These parameters will be replaced with file names when opening the merge tool. The default parameter order is “%base %target %cust”. This parameter order is common to most of the merge tools, but could differ. It is recommended to check the documentation of your preferred merge tool.
| %base | The base UPD path |
| %target | The target UPD path |
| %cust | Modification file path |
| %bname | The window title for the Base UPD File |
| %tname | The window title for the Target UPD File |
| %cname | The window title for the Modification File |
Diff Tool Tab¶
It is possible to specify an external diff tool to analyze the difference of the files. The tool specified here will open when you select “Open External Diff Tool” context menu option on the Main Grid after analyzing the files. Some of the external tools that can be used to help analyze the difference of the files could be Windiff, Kdiff3 etc.
Parameters
This field is used to specify diff tool parameters. These parameters will be replaced with file names when opening the diff tool. The default parameter order is “%base %target”. This parameter order is common to most of the diff tools, but could differ. It is recommended to check the documentation of your preferred Diff tool.
| %base | The base UPD path |
| %target | The target UPD path |
| %bname | The window title for the Base UPD File |
| %tname | The window title for the Target UPD File |
Other Settings Tab¶
This tab holds some additional settings for the Update Analyzer tool.
Layered File Types¶
Used to define the file types that are considered as Layered Files.
Ignored File Types¶
You can ignore file types which you don’t need to load or analyze. Click on the right most icon of the ignored File Types text box and add file types that you want to ignore.
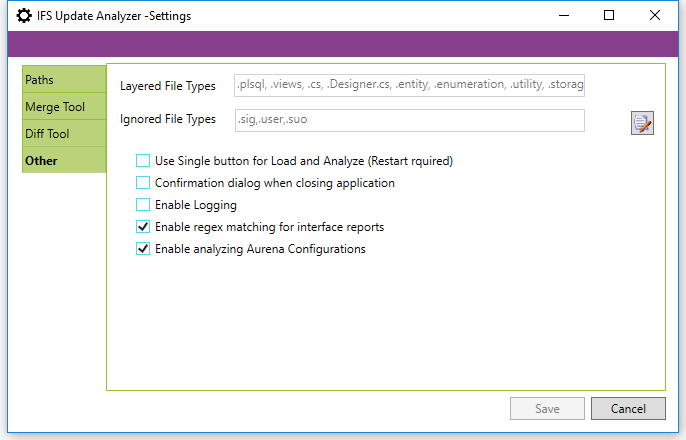
Note: IFS Update Analyzer ignores hidden files, i.e. files inside hidden folders, or files inside folders with name starting with the period (.) symbol.
Use a Single button for Load and Analyze¶
File analyzing is a two-step process. First step is loading and the second step is analyzing. If the "Use Single button for Load and Analyze" checkbox is ticked, only the Analyze button will be shown in the main window. Clicking this button will perform both loading and analyzing.
Confirmation dialog when closing application¶
Once the modification files have been loaded into IFS Update Analyzer and the "Confirmation dialog when closing application" checkbox is ticked, a Message Box will be appear when the user tries to close IFS Update Analyzer.
Note: To prevent a user from closing IFS Update Analyzer by mistake, the application will request the user to re-confirm the choice by verifying ok to quit or cancel to keep the application open.
Enable Logging¶
This feature will log programmer trace messages and messages appeared in the logging panel to a log file. When a user check this check-box, information message will appear indicating the log file location and after save, the application will start logging. When a user un-check and save the state, content of the log file will be cleared. These log file information can be helpful when developers tracing for issues.
Enable regex matching for interface reports¶
This option can be used to enable or disable using Code_Impact_Search_Criteria files in analyzing process. Sometimes analyzing process may take longer, because it needs to match modification files with regular expressions in these files.
Enable analyzing Aurena Configurations¶
This is only applicable for IFS Applications 10 and earlier tracks.